在使用知行之桥EDI系统的时候,有些客户作为SFTPServer端进行SFTP连接的时候,希望能够将文件按照不同的业务类型进行区分,并将区分好的文件放入不同的文件夹中,然后将这些文件夹共享给合作伙伴。
针对客户希望共享多个文件夹给交易伙伴的问题,知行之桥EDI系统中SFTPServer端口的其他路径功能可以轻松解决这个问题。它可以向SFTP客户共享除“Send”、“Receive”文件夹以外的文件夹。
知行之桥的SFTPServer端口可以在服务器上提供唯一的主目录,每个用户的主目录包含一个“Send”文件夹,和一个“Receive”文件夹。
我们只需要在SFTPServer端口中指定想要共享文件夹的相对路径(相对个人设置中根目录的相对路径),并且为此路径设置相应的权限即可。关于端口中路径权限的设置:如果希望用户给对应路径中写入文件,但是不希望读取文件,则配置“写”权限;反之,若是只想要让对应用户读取对应路径下的文件,但是不希望改变文件,则配置“读”权限。
步骤一:打开知行之桥EDI系统,点击界面上方个人设置部分,在个人设置界面打开SFTPServer界面,设置SFTP服务器的根目录。注意:此处根目录填写的是SFTP服务器根目录的绝对路径。
步骤二:我们需要打开SFTPServer端口,在高级设置界面的其他路径部分,填写SFTPServer下需要共享文件夹的相对路径,然后为其配置相应的权限。
例如这里想要在SFTPServer路径下增加两个文件夹test1和test2,test1接收对方发送过来的文件,因此test1的权限设置为写,test2提供给对方客户读取文件,因此test2的权限为读,点击保存变更。
到这里我们的SFTPServer的配置就全部结束了。
知行之桥EDI系统同时支持SFTP Server和SFTP Client功能,我们可以在本地环境中通过自发自收测试验证一下刚才的配置。关于SFTPServer与SFTPClient的自发自收测试,请参考文章:如何使用知行之桥搭建SFTPServer?
首先我们在左侧的可控文件传输(MFT)栏下拉出一个SFTP端口作为SFTPClient,进行相关配置,连接SFTPServer,并对test1和test2文件夹进行读写操作。
打开SFTP端口,在上传部分写入/SFTPServer/test1,下载部分写入/SFTPserver/test2,点击保存变更。
例如我们在SFTP端口输入页面中上传一个文件。
上传成功后打开相应的test1文件夹,就可以看test1文件夹中有刚才输入成功的文件。
在test2文件夹中放入一个文件。
打开SFTP端口的输出界面,点击接收,就看到test2文件夹下文件被成功接收了。
使用SFTPServer端口进行共享目录的配置,对于希望共享多个文件目录给合作伙伴的企业来说非常有用,可以帮助企业对文件进行更细致的区分,同时能够对不同的文件夹进行“读”“写”权限的设置,一定程度上避免了企业因为不规范操作导致文件丢失或损坏的问题,帮助企业更好地集成管理数据,方便企业进行后续操作。
以上就是关于SFTPServer如何共享多个目录的内容。
更多 EDI 信息,请参阅: EDI 是什么?
注:文案部分图片及内容来源于网络,版权归原创作者所有,如有侵犯到您的权益,请您联系我们进行删除,给您带来困扰,我们深感抱歉。

 AS2 认证信息
AS2 认证信息 OFTP 证书
OFTP 证书 SAP 证书
SAP 证书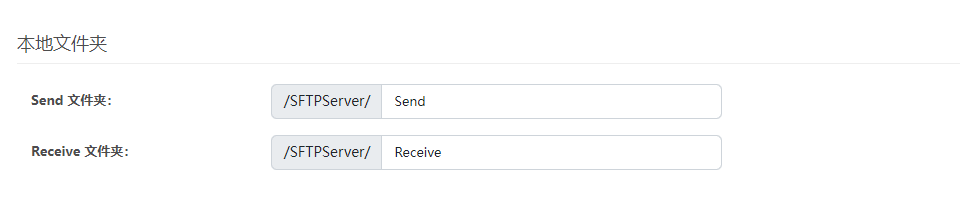
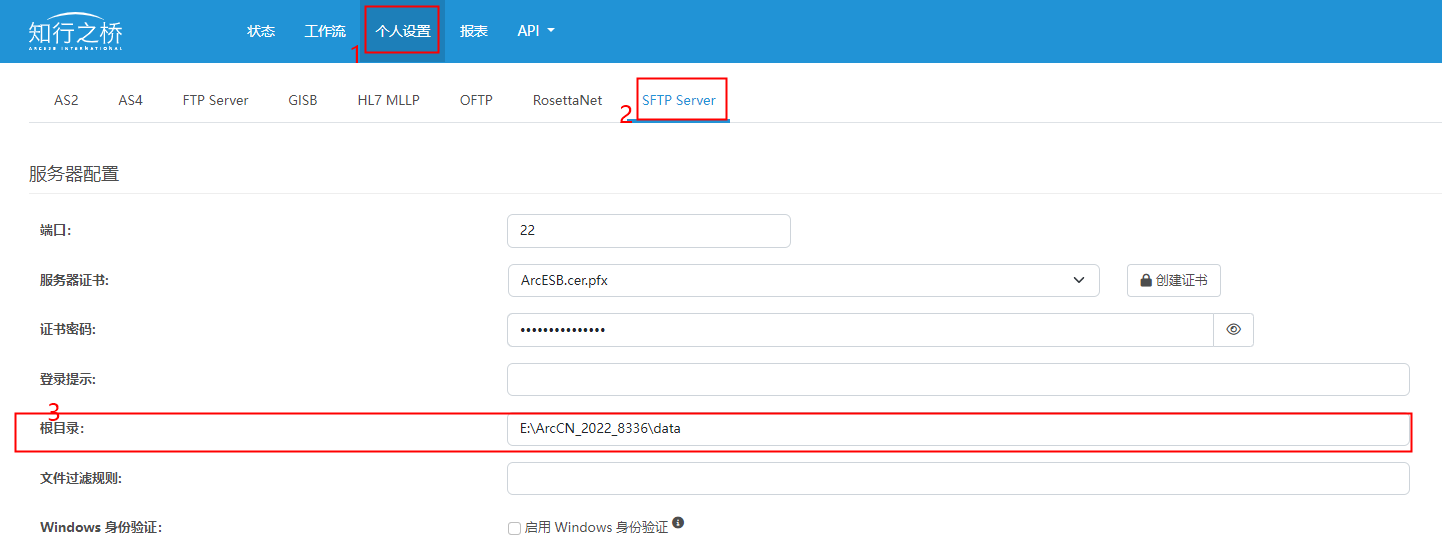
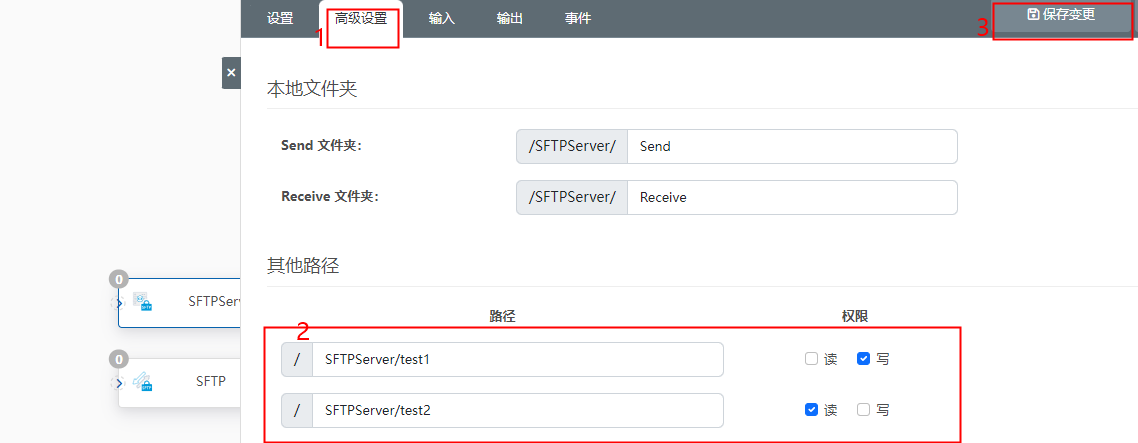
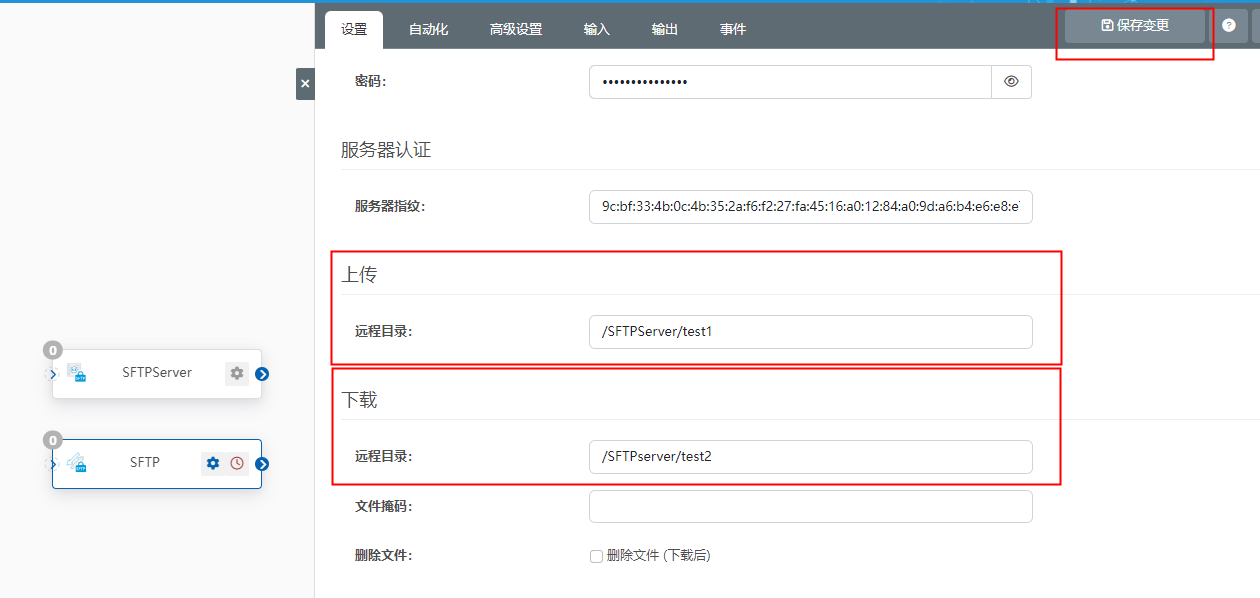
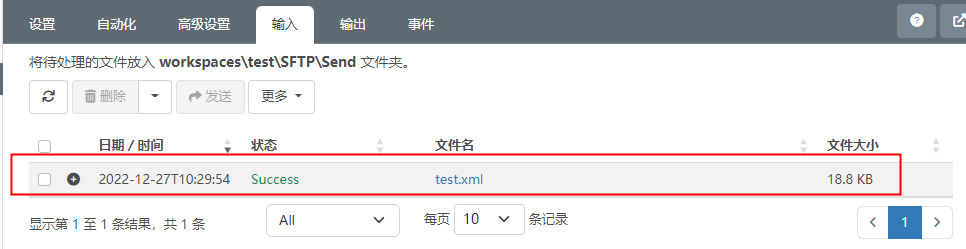
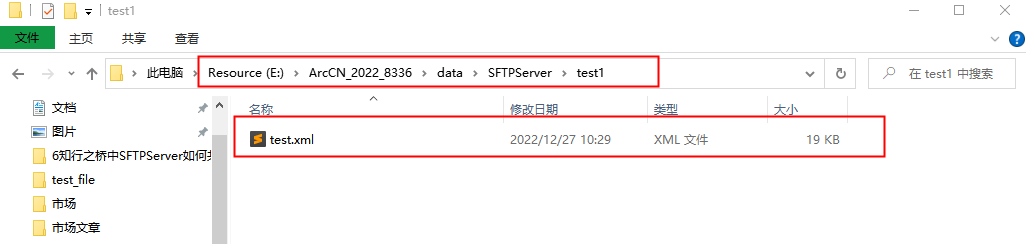
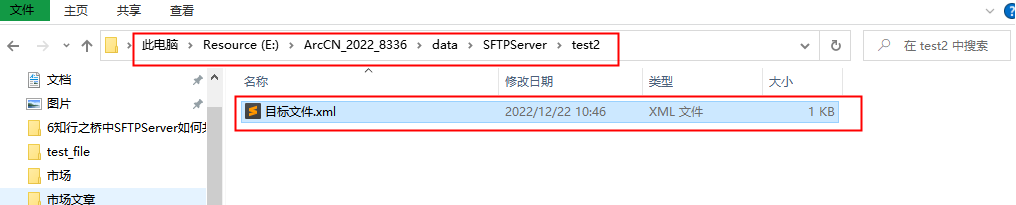
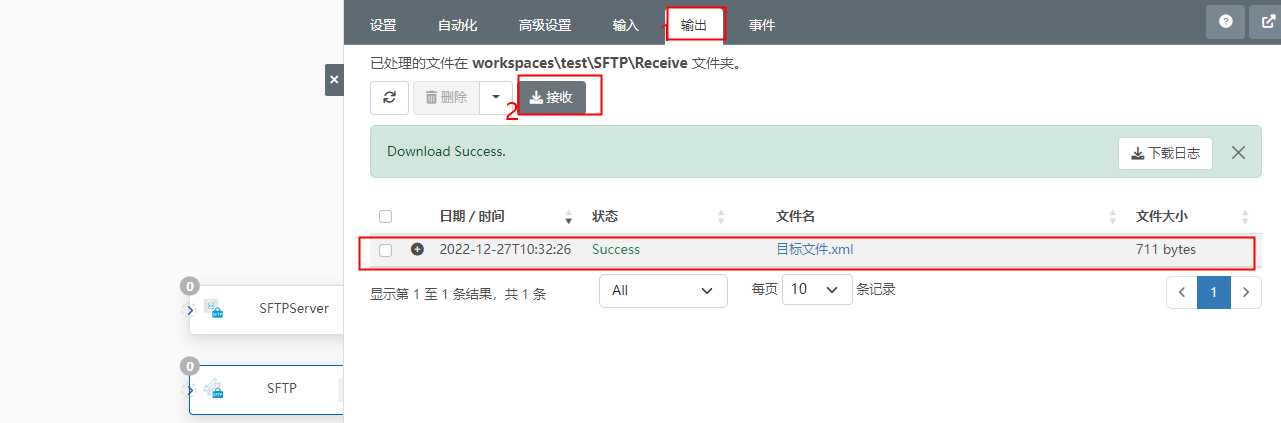
 知行之桥®
知行之桥®

