SFTP端口简单易用,只需要下面两个步骤即可完成系统配置,实现数据传输。
配置新服务器
首先,请点击“端口”菜单项,选中左侧端口页面/基础(Core)下的SFTP端口,此测试示例中交易伙伴端口ID为“TestSFTP”。
通常情况下,SFTP服务器支持三种认证方式:密码认证方式、公钥认证方式以及多重认证方式(密码认证&公钥认证)。
密码认证方式
服务器的许多设置项都是可选的,特别是在“高级设置”标签页下的项。若采用密码认证方式,以下配置项是必填的:
- 端口 ID
- 远程主机
- 远程主机端口
- 客户端认证
- 用户
- 密码
- 服务器认证
1)端口 ID:由于交易伙伴SFTP服务器名称可能会难以区分,在这个配置项下您可以自定义各交易伙伴的Port Id值,以便于区别各个交易伙伴。
2)远程主机:SFTP服务器用来接收数据的IP地址/主机地址,每位交易伙伴须拥有唯一的SFTP服务器地址(由交易伙伴提供)。
3)远程主机端口:SFTP服务器的端口地址(由交易伙伴提供)。
4)客户端认证:此例认证方式为“Password”(密码认证方式)。
5)用户名:您用来登录交易伙伴SFTP服务器的用户名(由交易伙伴分配)。
6)密码:您用来登录交易伙伴SFTP服务器的密码(由交易伙伴分配)。
7)服务器认证:用来验证交易伙伴SFTP服务器的公钥证书(由交易伙伴提供)。更多
- 在测试过程中,可以将证书设置为“Any Certificate”,连接器即可以接收所有的证书。注意,请勿在正式环境中设置为“Any Certificate”,否则将会出现安全性问题。
公钥认证方式
如下是公钥证书认证必须的配置:
- 端口 ID
- 远程主机
- 远程主机端口
- 客户端认证
- 客户端证书
- 客户端证书密码
- 服务器认证
1)端口 ID:由于交易伙伴SFTP服务器名称可能会难以区分,在这个配置项下您可以自定义各交易伙伴的Port Id值,以便于区别各个交易伙伴。
2)远程主机:SFTP服务器用来接收数据的IP地址/主机地址,每位交易伙伴须拥有唯一的SFTP服务器地址。
3)远程主机端口:SFTP服务器的端口地址。
4)客户端认证:认证模式为“Public Key”(公钥认证方式)。
5)客户端证书:使用公钥认证方式,此处需要配置您的私钥证书文件。
6)客户端证书密码:您的私钥证书文件密码。
7)服务器认证:用来认证服务器的公钥证书。更多
- 在测试过程中,可以将证书设置为“Any Certificate”,连接器即可以接收所有的证书。注意,请勿在正式环境中设置为“Any Certificate”,否则将会出现安全性问题。
多重认证方式
多重认证方式将会同时使用密码和公钥认证方式用来连接SFTP服务器。因此下面的这些设置都是必须的:
- 端口 ID
- 远程主机
- 远程主机端口
- 客户端认证方式
- 用户
- 密码
- 客户端私钥证书文件
- 客户端私钥证书密码
- 服务器公钥证书
上传& 下载文件
完成系统配置,即可使用SFTP 端口通过互联网收发文件。每位已配置好的交易伙伴都有一个 Send 和 Receive 标签页,用以显示上传和下载的文件。
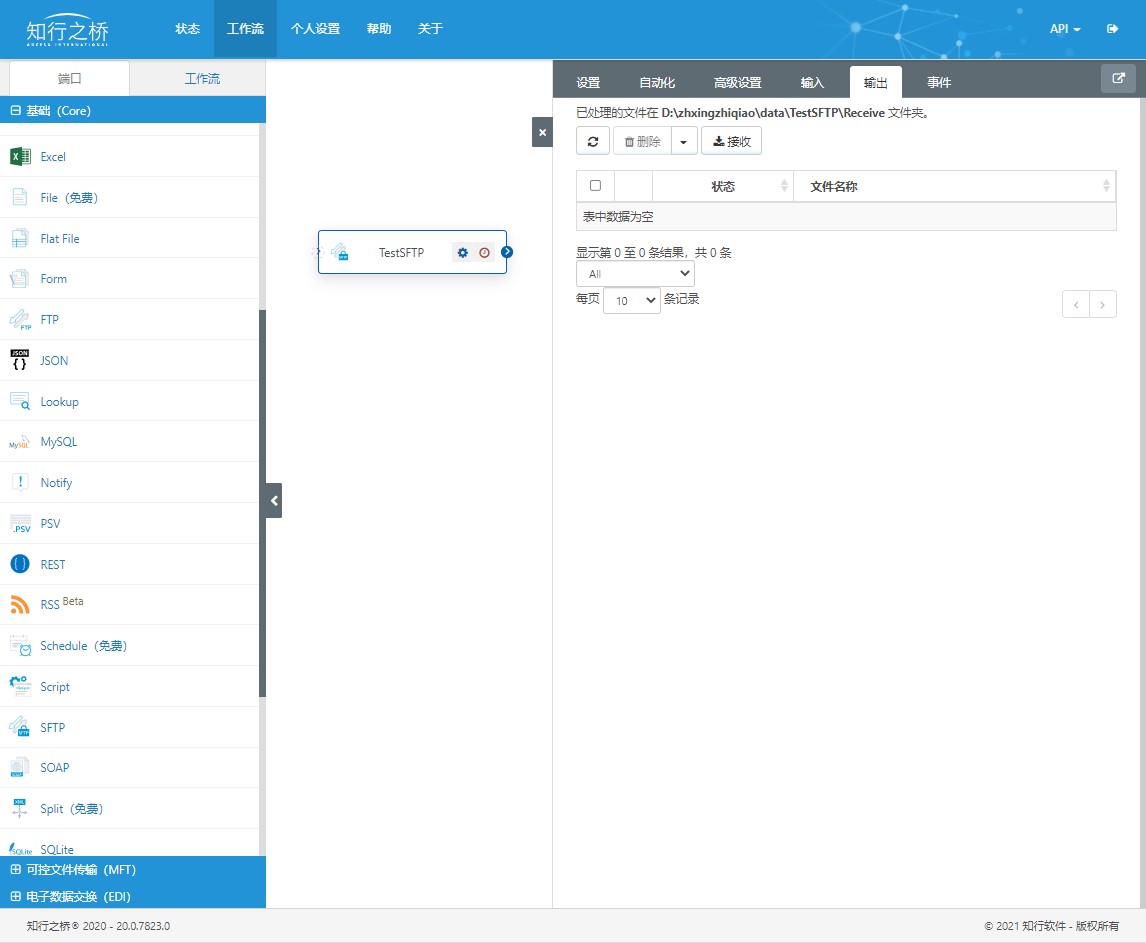
下载文件
每位交易伙伴Port的Receive页面会显示您从交易伙伴SFTP Server下载的所有文件。
上传文件
您可以在这个标签页面上传文件给已有的交易伙伴,请将需要上传的文件放置在此交易伙伴SFTP 端口目录下的Send目录中。当手动上传成功后,您可以配置应用程序使其自动上传Send目录中的所有文件。当您初次配置交易伙伴资料时,可通过以下步骤检验数据传输是否成功。更多
- 点击“创建测试文件”选项,系统会自动创建数个测试文件。
- 择测试文件左侧的复选框,勾选需要上传的测试文件,点击“发送d”按钮即可上传测试文件至交易伙伴SFTP服务器。
文件传输日志
成功上传文件至交易伙伴Server后,您可以在当前页面的文件列表上方看到传输状态。如果文件传输成功,可以看到绿色的成功状态消息,反之,会看到红色的包含详细原因的错误消息。同时,文件列表也会被更新并包含最新的传输日志内容。更多
- 点击“+”加号图标,展开已上传文件行可以看到最新的传输日志详情。
上传和下载的文件是单独运行的,您需要确认上传和下载文件都可以成功运行。
- 点击“+”加号图标,展开已下载的文件行可以查看和该文件相关的传输日志详情。
- 如果您点击日志文件链接,即可直接下载。
关于自动化
为了应对数据自动上传过程中出现的错误,您可以在TestSFTP -> 自动化 -> 自动化设置下上传重试设置,使得应用程序在无用户干预的情况下应对传输错误。
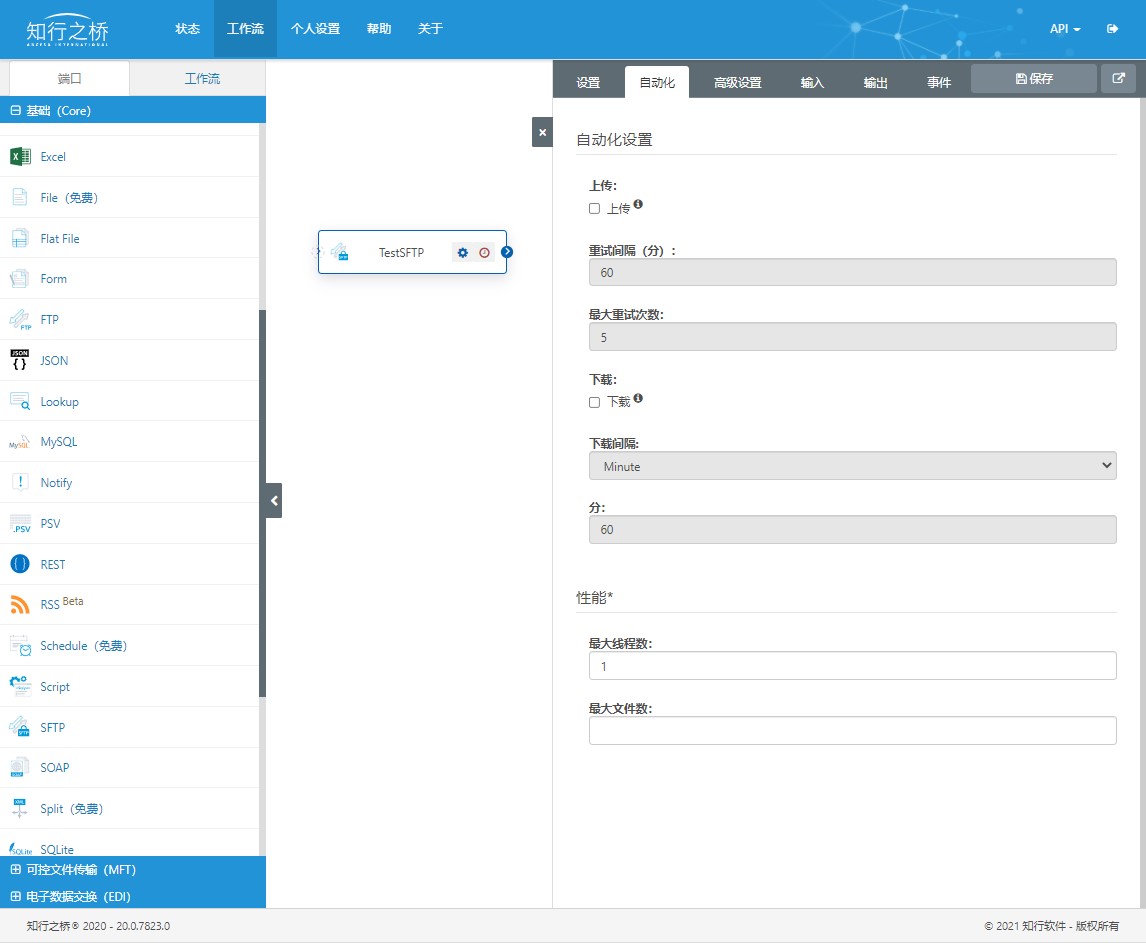
- 若勾选“上传”,系统会自动上传send目录下文件至以上指定的交易伙伴Remote Path。
- 若勾选“下载”,系统会自动从以上指定的交易伙伴Remote Path路径,下载文件至指定的本地路径下。
- 下载间隔(分钟): 自动下载文件间隔时长(分钟)。
- 重试间隔(分钟): 文件上传失败,重新上传间隔时长(分钟)。
- 最大重试次数: 文件重新上传最大尝试次数。更多
- 在一次数据上传过程中,交易伙伴Server发送的response中缺少200 OK,则表示文件上传失败。
- 文件下载失败可能是由于交易伙伴Server暂时性的错误。
- 系统默认间隔时长为60分钟,最大尝试次数为5次。
注:文案部分内容来源于网络,版权归原创作者所有,如有侵犯到您的权益,请您联系我们进行删除,给您带来困扰,我们深感抱歉。

 AS2 认证信息
AS2 认证信息 OFTP 证书
OFTP 证书 SAP 证书
SAP 证书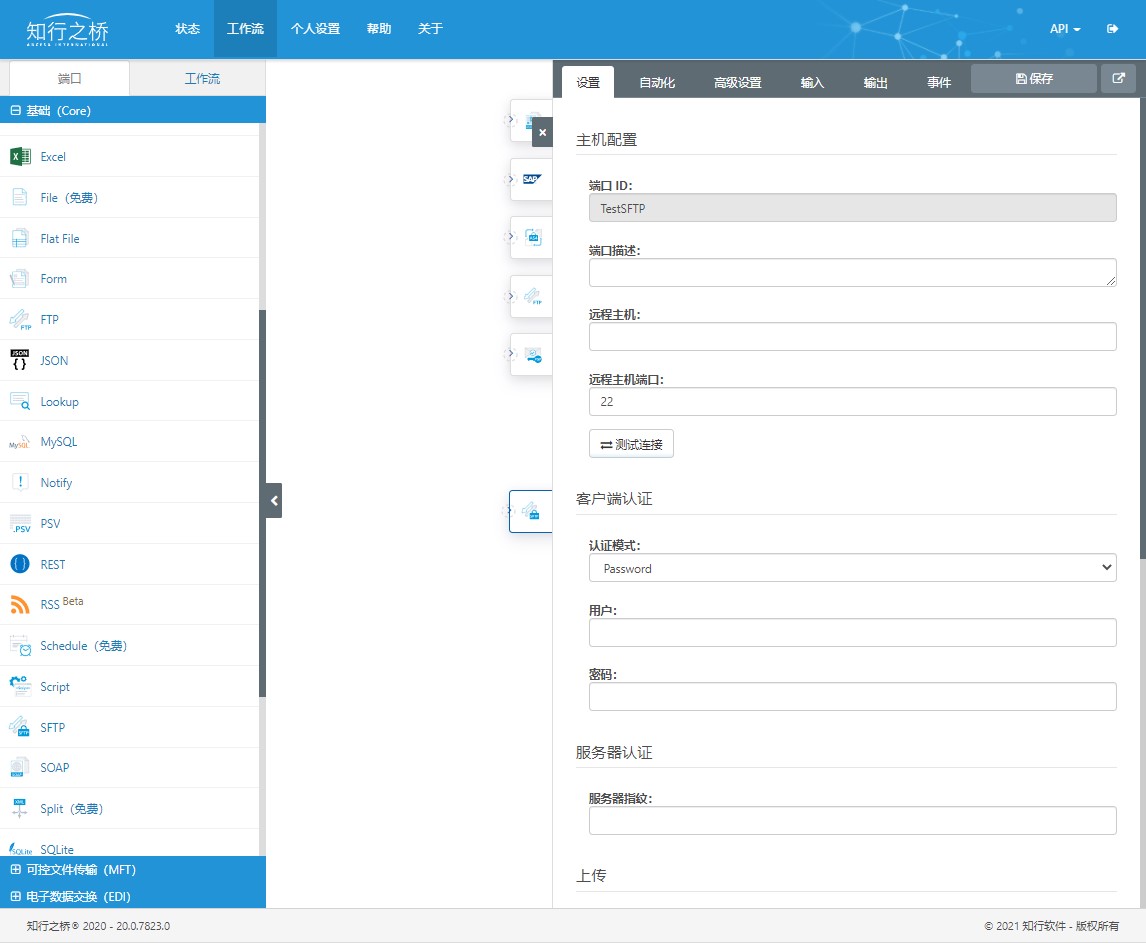
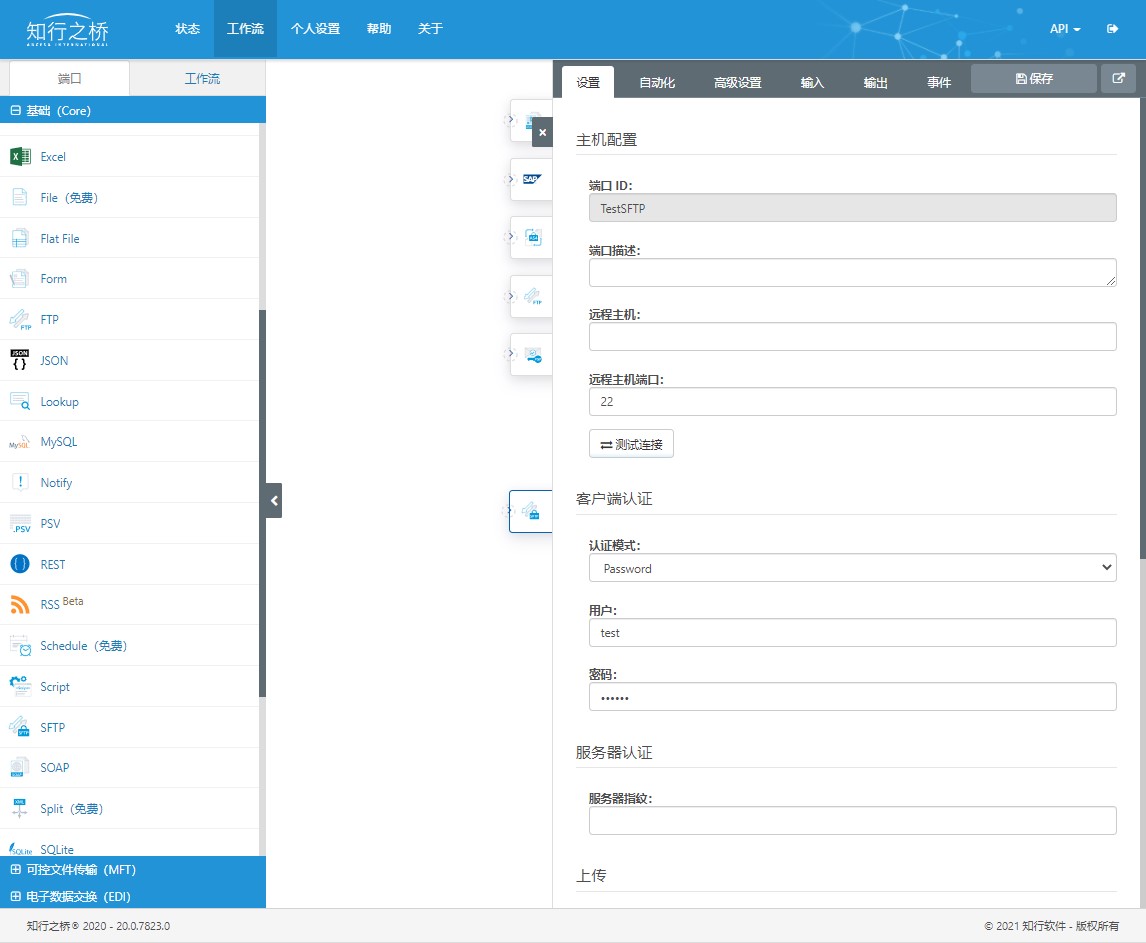
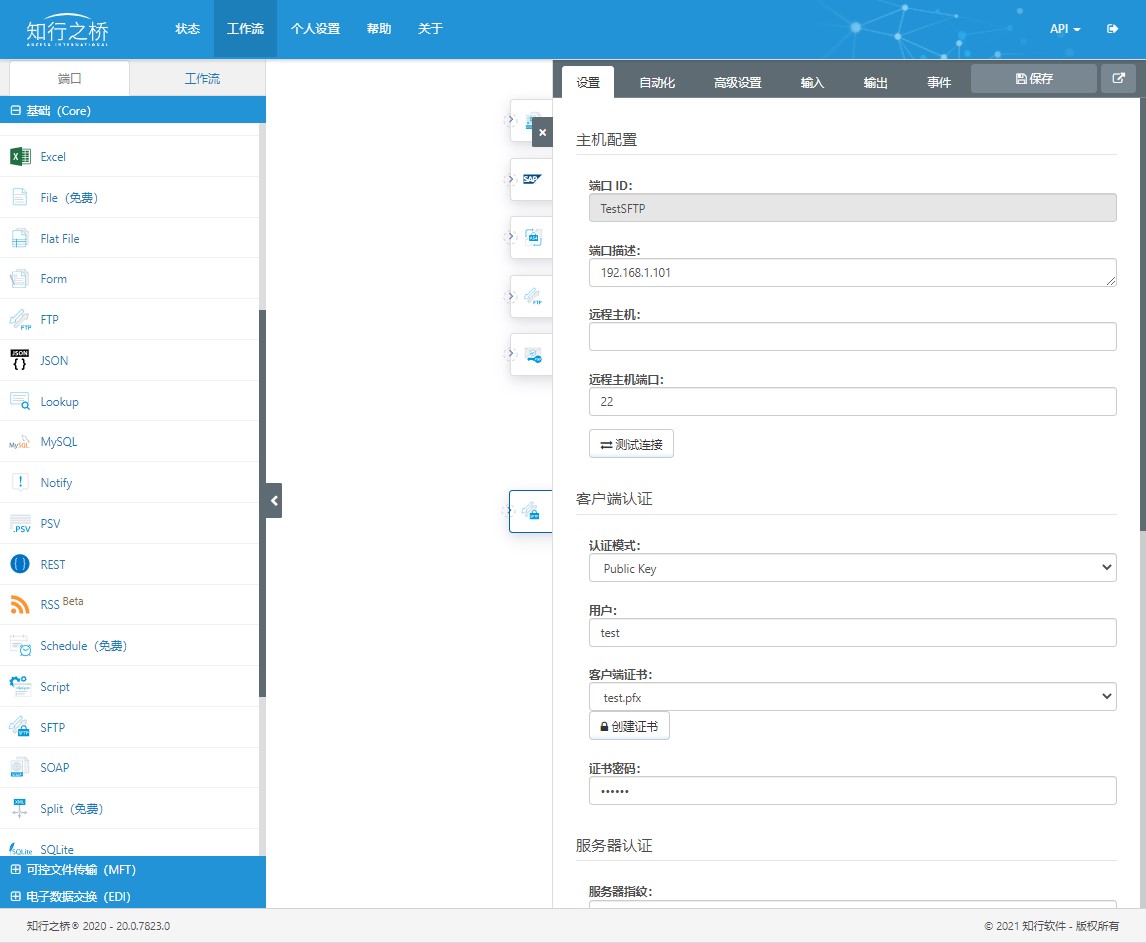
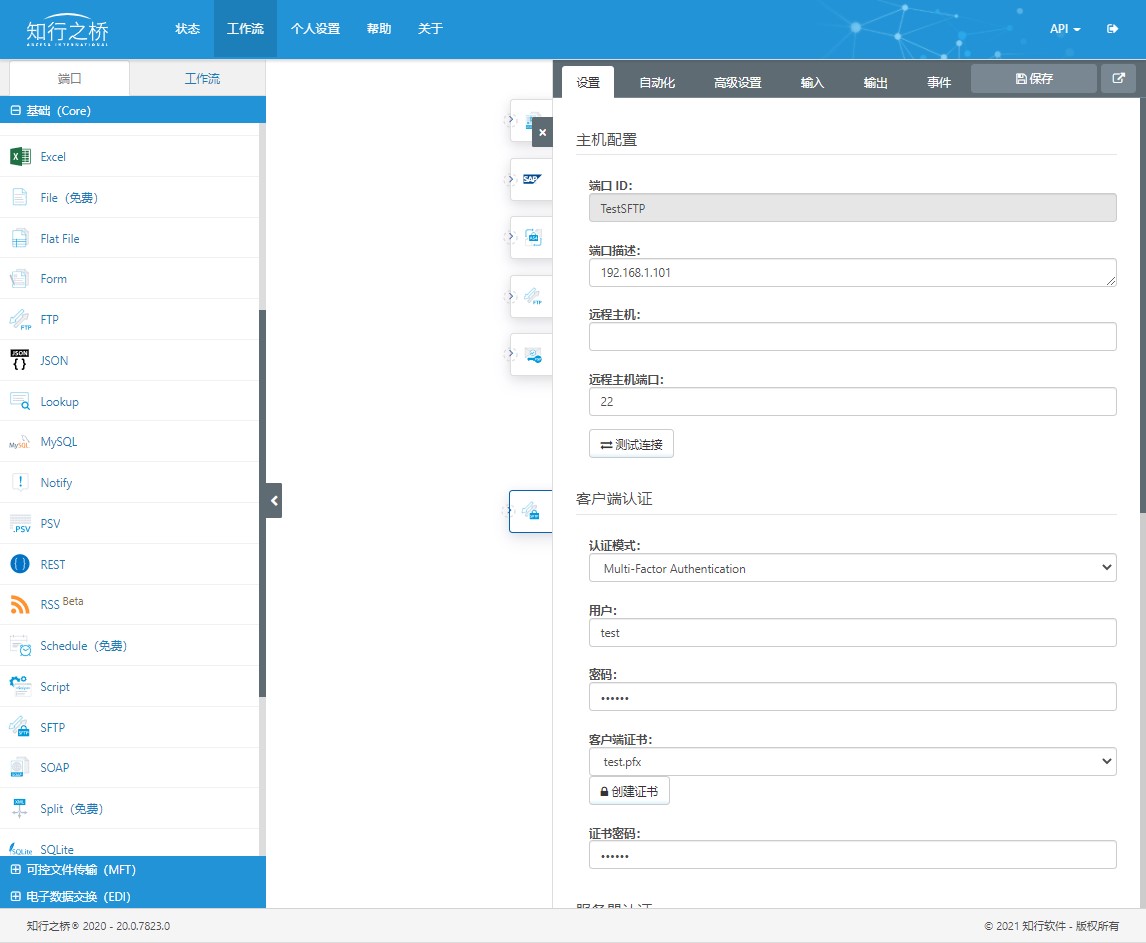
 知行之桥®
知行之桥®

