知行之桥EDI系统同时支持SFTP Server和SFTP Client功能,既可以作为SFTP Server供多个Client连接,也可以作为Client连接多个Server。无论是作为SFTP Server还是SFTP Client,都只需要简单的配置即可实现。
SFTP Server的特性包括一下几点:
- Zlib压缩传输
- AES&3DES加密
- 公共秘钥和密码身份认证
- 支持IPV6地址
- 符合FIPS140-2的加密
- Windows用户管理
我们以使用知行之桥EDI系统搭建SFTP Server为例:
首先需要配置自己的SFTP Server信息,打开知行之桥EDI系统的工作流界面,单击界面上方的个人设置,在个人设置界面找到SFTP Server并打开,进行服务器配置。端口号是SFTP Server要使用的端口号(一般为22),还需要在这个界面上传私钥证书,并且设置证书密码(如果没有私钥证书,可以点击服务器证书后的创建证书,进行创建)。下面的根目录是SFTP服务器根目录的绝对路径。配置完成后点击保存变更。
接下来需要为Server分配登录用户:回到工作流界面,在左侧的可控文件传输列表选择SFTP Server端口,拖到右边的工作区中,点击端口,右边弹出设置界面,界面上方显示服务器已启动,表示SFTP Server已经搭建成功了。
SFTPServer端口中,设置界面的认证模式有密码、Key board interactive、Public key、Multi-Factor authentication四种认证模式,可以根据需求选择相应的认证模式进行配置即可。此处我们以密码认证为例,并且设置用户和密码。这是为登录Server的用户分配的用户名和密码。(需要注意的是:如果要给多位用户分配登录名和密码,则需要创建多个SFTP Server端口,再为其设置不同的用户以及密码即可。)
此处指定了一位用户的登录信息,其登录名为test,认证模式为密码认证,登录服务器是部署知行之桥服务器的公网IP或域名,登录端口是个人设置界面中设置的端口号。
到这里我们的SFTP Server就已经搭建成功了,我们可以再搭建一个SFTP Client,在本地进行一个SFTP的自发自收测试,验证一下上面的搭建配置。在知行之桥中拖出一个SFTP端口,点击端口进行设置,在设置界面中主机配置部分配置SFTP Server的相关信息:远程主机地址以及主机端口号,在客户端认证部分选择与SFTP Server中相同配置的认证模式,幷输入SFTP Server端口配置的用户和密码。
配置完成后,点击测试连接,这时界面上会弹出服务器指纹框,我们需要点击信任。
然后再次点击测试连接,界面上方显示测试连接成功。
这表明SFTP Client和SFTP Server已经连接成功,可以在本地实现文件的发送以及接收。
以上就是关于如何使用知行EDI系统搭建SFTP Server,以及如何在知行之桥上实现SFTP Client和SFTP Server的自发自收测试的全部内容。
更多 EDI 信息,请参阅: EDI 是什么?
注:文案部分图片及内容来源于网络,版权归原创作者所有,如有侵犯到您的权益,请您联系我们进行删除,给您带来困扰,我们深感抱歉。

 AS2 认证信息
AS2 认证信息 OFTP 证书
OFTP 证书 SAP 证书
SAP 证书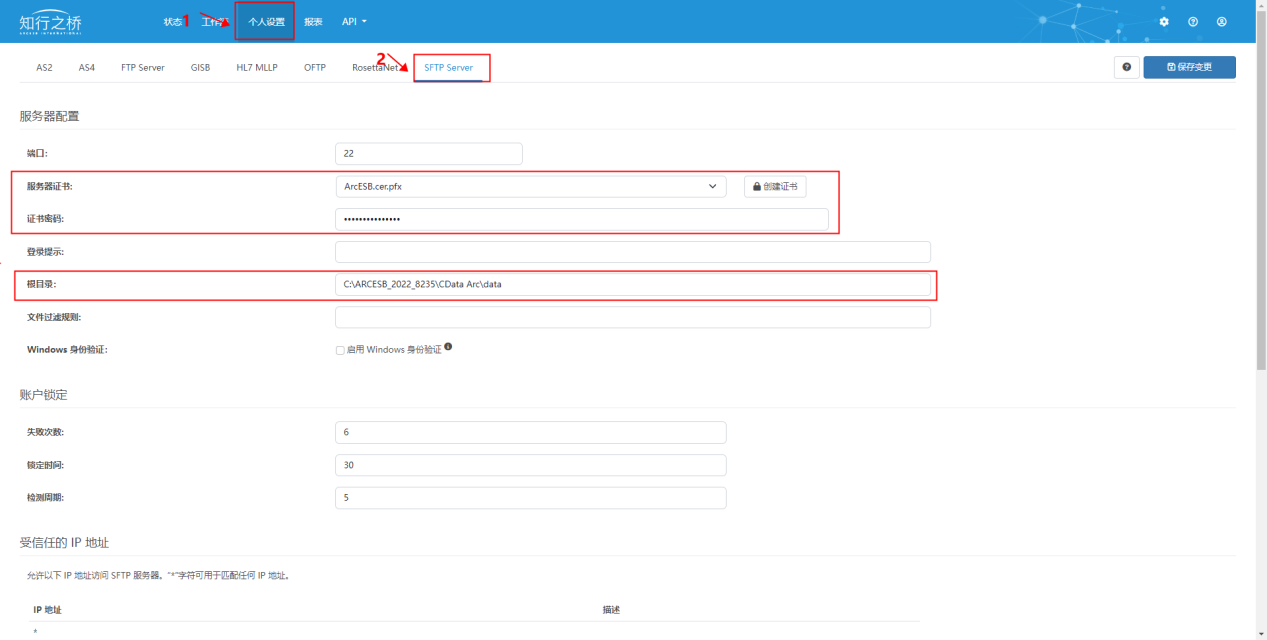
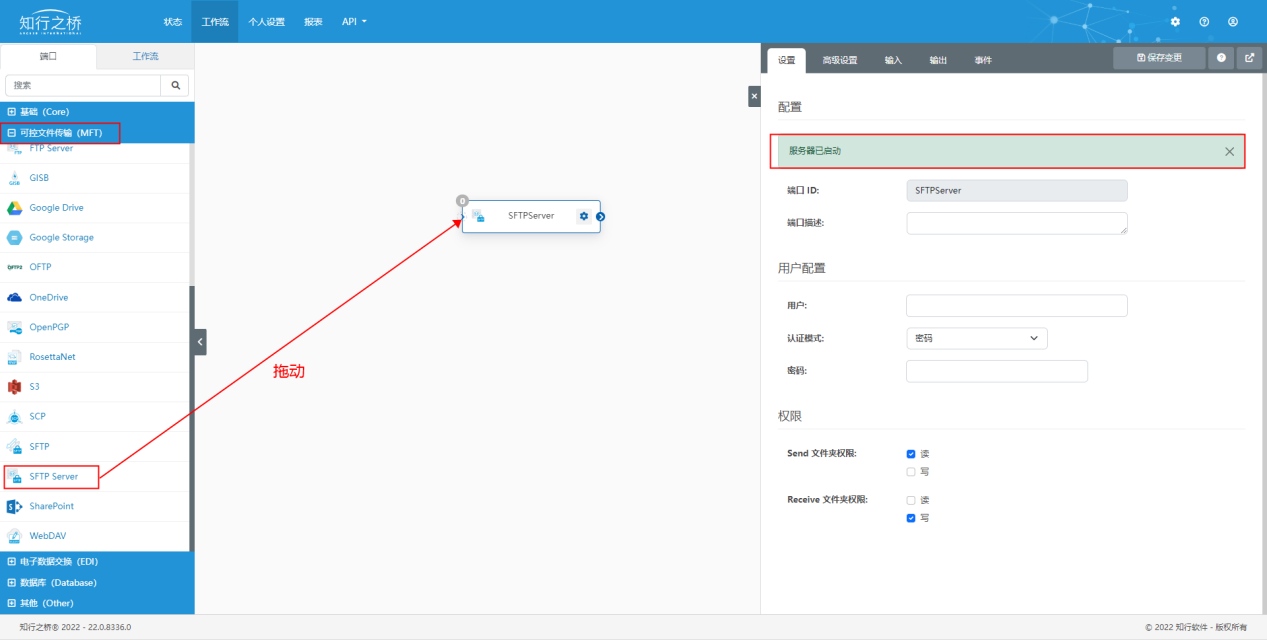
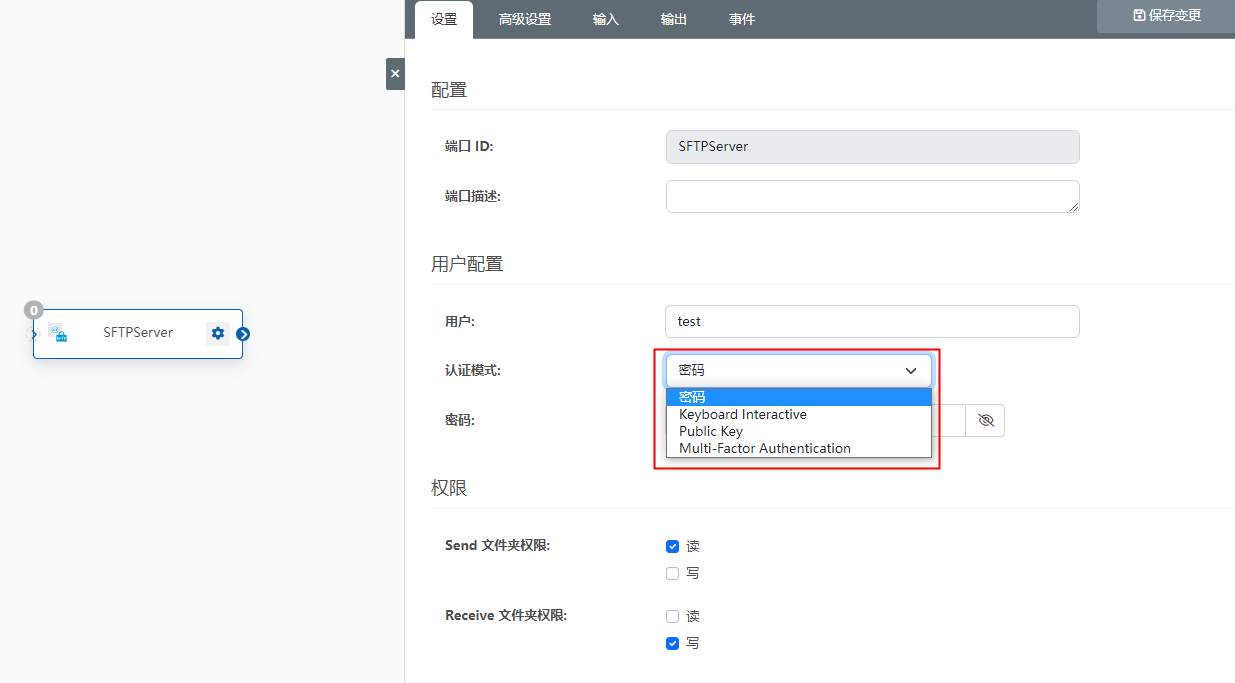
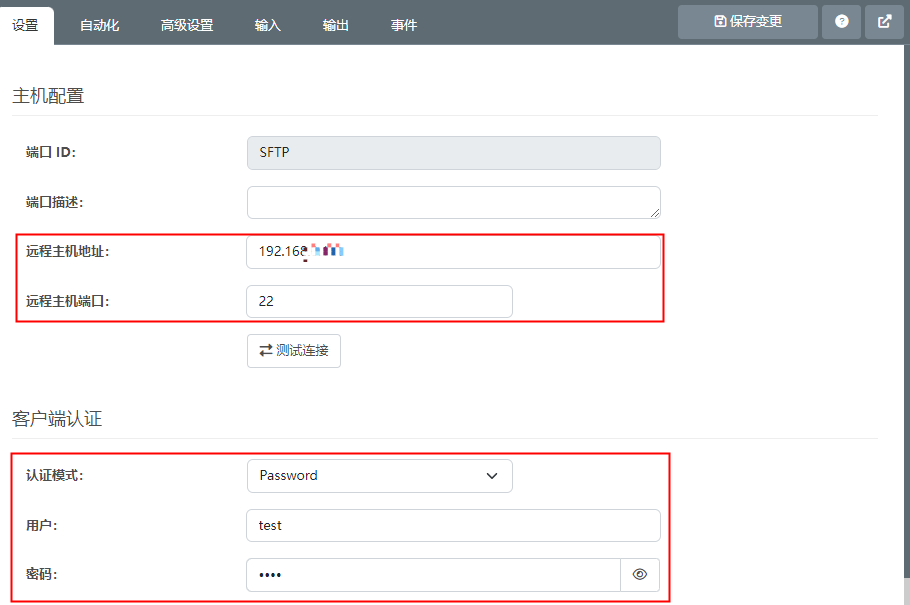
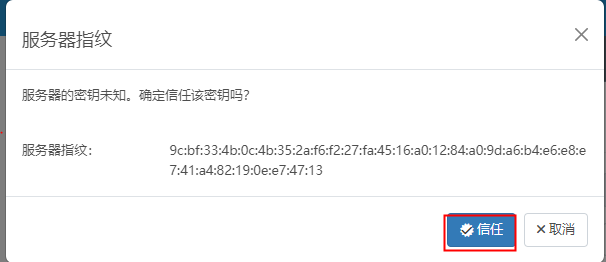
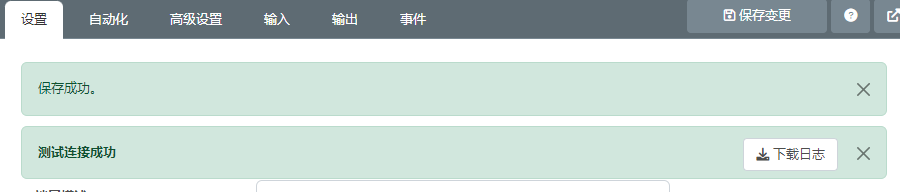
 知行之桥®
知行之桥®

