目录表
在Windows的IIS中部署RSSBus的连接器
- Windows 7 或 Windows Server 2008 R2 (IIS 7.5)
- Windows Vista 或 Windows Server 2008 (IIS 7)
- Windows Server 2003 (IIS 6)
- Windows XP (IIS 5)
故障排除
Windows 7 或 Windows Server 2008 R2 (IIS 7.5)
创建一个 Web 应用程序
- 打开 IIS 管理器。
- 在”连接”面板中,展开本地计算机节点。用鼠标右键单击默认的 Web 站点 (或您自定义的网站),并选择添加应用程序……
- 将会提示您输入下列信息:
- 别名:选择应用程序的别名。本例中我们将应用服务命名为 RSSBus。
- 应用程序池:如果您愿意,您可以分配一个新的应用程序池。对于本教程,我们选择默认应用程序池。无论您决定使用默认的应用程序池还是新建应用程序池,只要记住它的名字以便在本教程以后步骤中使用。
- 物理路径:您需要指向 RSSBus 服务器安装的 www 目录的物理路径。假设您把它安装到默认的安装目录,您应指定要将 C:\Program files (86) \RSSBus\RSSBus Server\www 的物理路径。
配置权限
我们现在就需要允许应用程序池标识(application pool identity)访问 RSSBus 服务器应用程序目录。首先我们需要来定义标识。
- 在 IIS 的左手连接面板中,单击应用程序池的节点。用鼠标右键单击在上一步中我们分配 RSSBus 应用程序的应用程序池,并选择高级设置……
- 在该对话框中,在处理模式(Process Model )部分,记录标识字段中的名称。此值是通常是 NetworkService,也就是我们这里会使用的标识。
现在,我们需要给应用程序池标识分配访问权限。
使用应用程序池标识(ApplicationPoolIdentity)
如果您使用 ApplicationPoolIdentity 或另一个托管的服务帐户标识作为您的应用程序池标识,您则需要按照下面的配置说明。
我们需要给以下两个目录赋予标识访问的权限:
- C:\Program Files (x86)\RSSBus\RSSBus Server\www
- C:\Program Files (x86)\RSSBus\RSSBus Server\data
下面的步骤中,我们将介绍如何分配这些权限给www 目录。对于data目录,可以重复这些步骤。
- 在 Windows 资源管理器中,访问以下目录C:\Program Files (x86)\RSSBus\RSSBus Server\。在www 目录上单击右键,选择属性。
- 选择安全选项卡并单击编辑按钮。然后单击添加……
- 在弹出来的选择用户或组的对话框中输入您在之前步骤中设置的应用程序池标识。单击确定。
- 然后在 www 权限的对话框中确保应用程序池标识具有下列权限:
- 修改
- 读 & 执行
- 列出文件夹内容
- 读
- 写
- 最后,确认这些设置。
这时我们可以访问http://localhost/rssbus这个网址了。
补充: 配置另一个托管的服务帐户标识的权限
- 打开命令提示符,以管理员身份 (打开开始菜单 → 选择附件,右键单击命令提示符并选择以管理员身份运行)。
- 使用 icacls 命令为其授予www 目录的权限
|
1 2 3 |
icacls "C:\Program Files (x86)\RSSBus\RSSBus Server\www" /grant "IIS APPPOOL\DefaultAppPool":(OI)(M) |
防止应用程序进程被卸载
IIS 会卸载闲置太久的进程。这可能会导致需要执行后台任务的 RSSBus 连接器处于非活动状态。
- 首先您需要要为 IIS 安装应用程序初始化扩展包(Application Initialization Extension)。此安装需要重新启动系统,并可以在这里下载: Application Initialization Extension。
- 请记录下与您的虚拟目录相关联的应用程序池:右键单击您的虚拟目录,并选择属性。在虚拟目录选项卡,记下该应用程序池。关闭对话框。
- 打开位于C:\Windows\System32\inetsrv\config\applicationHost.config 的配置文件。
- 在正确的 applicationPools 条目中,添加 startMode =”AlwaysRunning”,如下例所示:
|
1 2 3 4 5 |
<applicationPools> <add name="DefaultAppPool" managedRuntimeVersion="v4.0" startMode="AlwaysRunning" /> </applicationPools> |
- 在相同的 applicationHost.config 文件中向下滚动更多一点到 配置元素。您应该找到您为此应用程序创建的虚拟目录的 条目。添加 preloadEnabled 属性,如下例所示:
|
1 2 3 |
<application path="/rssbus" preloadEnabled="true" applicationPool=".NET v4.5"> |
- 下一步,打开在安装应用程序的目录:%INSTALL_PATH%\RSSBus\RSSBus Server\www\web.config中的 web.config 文件。在 部分中,添加以下条目:
|
1 2 3 4 5 6 7 |
<applicationInitialization remapManagedRequestsTo="Startup.htm" skipManagedModules="true" > <add initializationPage="/default.aspx" /> </applicationInitialization> |
这时我们可以访问http://localhost/rssbus这个网址了。 如果您在按本指南操作期间遇到任何问题,请参阅故障排除部分。
Windows Vista or Windows Server 2008 (IIS 7)
创建一个 Web 应用程序
- 打开 IIS 管理器。
- 在”连接”面板中,展开本地计算机节点。用鼠标右键单击默认的 Web 站点 (或您自定义的网站),并选择添加应用程序……
- 将会提示您输入下列信息:
- 别名:选择应用程序的别名。本例中我们将应用服务命名为 RSSBus。
- 应用程序池:如果您愿意,您可以分配一个新的应用程序池。对于本教程,我们选择默认应用程序池。无论您决定使用默认的应用程序池还是新建应用程序池,只要记住它的名字以便在本教程以后步骤中使用。
- 物理路径:您需要指向 RSSBus 服务器安装的 www 目录的物理路径。假设您把它安装到默认的安装目录,您应指定要将 C:\Program files (86) \RSSBus\RSSBus Server\www 的物理路径。
配置权限
我们现在就需要允许应用程序池标识(application pool identity)访问 RSSBus 服务器应用程序目录。首先我们需要来定义标识。
- 在 IIS 的左手连接面板中,单击应用程序池的节点。用鼠标右键单击在上一步中我们分配 RSSBus 应用程序的应用程序池,并选择高级设置……
- 在该对话框中,在处理模式(Process Model )部分,记录标识字段中的名称。此值是通常是 NetworkService,也就是我们这里会使用的标识。
现在,我们需要给应用程序池标识分配访问权限:
- C:\Program Files (x86)\RSSBus\RSSBus Server\www
- C:\Program Files (x86)\RSSBus\RSSBus Server\data
下面的步骤中,我们将介绍如何分配这些权限给www 目录。对于data目录,可以重复这些步骤。
- 在 Windows 资源管理器中,访问以下目录C:\Program Files (x86)\RSSBus\RSSBus Server\。在www 目录上单击右键,选择属性。
- 选择安全选项卡并单击编辑按钮。然后单击添加……
- 在弹出来的选择用户或组的对话框中输入您在之前步骤中设置的应用程序池标识。单击确定。
- 然后在 www 权限的对话框中确保应用程序池标识具有下列权限:
- 修改
- 读 & 执行
- 列出文件夹内容
- 读
- 写
- 最后,确认这些设置。
这时我们可以访问http://localhost/rssbus这个网址了。 如果您在按本指南操作期间遇到任何问题,请参阅故障排除部分。
Windows Server 2003 (IIS 6)
创建虚拟目录
- 打开 IIS 管理器。
- 在 IIS 管理器中,在左侧面板中,导航到默认Web Site节点(控制台主节点 → 本地计算机 → 默认Web Site站点。)
- 右键单击默认的 Web Site节点,然后选择新建 → 虚拟目录。
- 在IIS 管理器中您将使用虚拟目录创建向导。您应该准备好为以下项目赋值。
- 别名:您可以选择自己偏好的名字。在此例中,我们指定 rssbus。
- **目录: **C:\Program Files\RSSBus\RSSBus Server\www。
- 访问权限:
- 读
- 运行
- 执行
应用程序文件类型映射
现在,您已经完成了虚拟目录创建向导,您将需要将 RSSBus 文件类型与 IIS 相关联。
- 在您刚创建的虚拟目录上单击右键,选择属性。
- 在弹出的属性菜单,在虚拟目录选项卡下单击配置按钮。
- 您将需要添加两个应用程序扩展名映射:.rst 和.rsb。您还将需要指定处理这些文件的可执行文件的路径。此路径取决于你使用的 ASP.NET 版本。假设您正在使用 2.0 版,完整路径将会是C:\WINDOWS\Microsoft.NET\Framework\v2.0\aspnet_isapi.dll。您可以调整的正确版本的路径。另外,如果您的系统运行在 64 位 CPU 上,” Framework”应该显示为”Framework64″。 如何确定您的 ASP.NET 版本 在您创建的 RSSBus 服务器虚拟目录的属性弹出菜单选择 ASP.NET 选项卡,记录 ASP.NET 版本。请注意 RSSBus 服务器要求的最低版本 ASP.NET 2.0。
配置权限
我们现在就需要允许应用程序池标识(application pool identity)访问 RSSBus 服务器应用程序目录。首先我们需要来定义标识。 首先我们需要来定义标识。
- 表示 RSSBus 集成服务器的虚拟目录上右键单击,选择属性。
- 在虚拟目录选项卡,记录应用程序池字段中的值。此值是通常是DefaultAppPool。
- 现在取消此对话框中,展开在左侧的导航面板中的应用程序池节点。在您上一步中标识的应用程序池上单击鼠标右键并选择属性。
- 记录此应用程序池标识。
现在,我们需要给应用程序池标识分配访问权限:
- C:\Program Files (x86)\RSSBus\RSSBus Server\www
- C:\Program Files (x86)\RSSBus\RSSBus Server\data
下面的步骤中,我们将介绍如何分配这些权限给www 目录。对于data目录,可以重复这些步骤。
- 在 Windows 资源管理器中,访问以下目录C:\Program Files (x86)\RSSBus\RSSBus Server\。在www 目录上单击右键,选择属性。
- 选择安全选项卡并单击编辑按钮。然后单击添加……
- 在弹出来的选择用户或组的对话框中输入您在之前步骤中设置的应用程序池标识。单击确定。
- 然后在 www 权限的对话框中确保应用程序池标识具有下列权限:
- 修改
- 读 & 执行
- 列出文件夹内容
- 读
- 写
- 最后,确认这些设置。
这时我们可以访问http://localhost/rssbus这个网址了。 如果您在按本指南操作期间遇到任何问题,请参阅故障排除部分。
Windows XP (IIS 5)
创建虚拟目录
- 打开 IIS 管理器。
- 在 IIS 管理器中,在左侧面板中,导航到默认Web Site节点(控制台主节点 → 本地计算机 → 默认Web Site站点。)
- 右键单击默认的 Web Site节点,然后选择新建 → 虚拟目录。

- 在IIS 管理器中您将使用虚拟目录创建向导。您应该准备好为以下项目赋值。
- 别名:您可以选择自己偏好的名字。在此例中,我们指定 rssbus。
- **目录: **C:\Program Files\RSSBus\RSSBus Server\www。
- 访问权限:
- 读
- 运行
- 执行
应用程序文件类型映射
现在,您已经完成了虚拟目录创建向导,您将需要将 RSSBus 文件类型与 IIS 相关联。
- 在您刚创建的虚拟目录上单击右键,选择属性。
- 在弹出的属性菜单,在虚拟目录选项卡下单击配置按钮。
- 您将需要添加两个应用程序扩展名映射:.rst 和.rsb。您还将需要指定处理这些文件的可执行文件的路径。此路径取决于你使用的 ASP.NET 版本。假设您正在使用 2.0 版,完整路径将会是C:\WINDOWS\Microsoft.NET\Framework\v2.0\aspnet_isapi.dll。您可以调整的正确版本的路径。另外,如果您的系统运行在 64 位 CPU 上,” Framework”应该显示为”Framework64″。
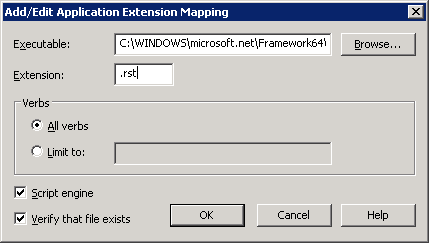 如何确定您的 ASP.NET 版本 在您创建的 RSSBus 服务器虚拟目录的属性弹出菜单选择 ASP.NET 选项卡,记录 ASP.NET 版本。请注意 RSSBus 服务器要求的最低版本 ASP.NET 2.0。
如何确定您的 ASP.NET 版本 在您创建的 RSSBus 服务器虚拟目录的属性弹出菜单选择 ASP.NET 选项卡,记录 ASP.NET 版本。请注意 RSSBus 服务器要求的最低版本 ASP.NET 2.0。
这时我们可以访问http://localhost/rssbus这个网址了。 如果您在按本指南操作期间遇到任何问题,请参阅故障排除部分。
故障排除
访问 http://localhost/rssbus 页面时出现”该页无法显示”错误 (HTTP 404 错误)
如果没有正确启用 ASP.NET,则可能发生这种情况。要确认此情况,请访问 http://localhost/rssbus/favicon.ico。如果此页面加载成功,则表明 ASP.NET 未正确启用。
如果您使用 Windows Server 2003 通过之前提到的步骤打开IIS 管理器检查下本地计算机所列的Web Service Extensions。请确保已启用 ASP.NET 2.0 版。您可能还需要采取下面的步骤。
其他环境中(运行 IIS6 或更低),打开 windows 命令提示符窗口并进入到.NET Framework版本安装目录 C:\WINDOWS\Microsoft.NET\Framework\v2.0.50727 和运行命令aspnet_regiis-i。您可能必须将Framework 更改为Framework64,如果你使用的 64 位处理器。您应该看到下面的提示:
|
1 2 3 4 5 6 |
C:\WINDOWS\Microsoft.NET\Framework\v2.0.50727>aspnet_regiis -i Start installing ASP.NET (2.0.50727). ....... Finished installing ASP.NET (2.0.50727). |
然后通过运行 iisreset 命令重新启动 IIS。您应该看到下面的提示:
|
1 2 3 4 5 6 7 8 |
C:\WINDOWS\Microsoft.NET\Framework\v2.0.50727>iisreset Attempting stop... Internet services successfully stopped Attempting start... Internet services successfully restarted |
对于运行 IIS7 或更高环境,可以按照以下步骤来启用 ASP.NET:
- 打开控制面板
- 打开程序 (或程序和功能)
- 选择 Windows 功能打开或关闭
- 展开IIS服务
- 展开WWW服务
- 展开应用程序开发功能
- 检查 ASP.NET 的复选框
- 单击确定,等待 Windows 安装必要的功能
当我注销一段时间后连接器停止响应。
IIS 会卸载闲置太久的进程。这可能会导致需要执行后台任务的 RSSBus 连接器处于非活动状态。 请参考这里。
注:文案部分图片及内容来源于网络,版权归原创作者所有,如有侵犯到您的权益,请您联系我们进行删除,给您带来困扰,我们深感抱歉。

 AS2 认证信息
AS2 认证信息 OFTP 证书
OFTP 证书 SAP 证书
SAP 证书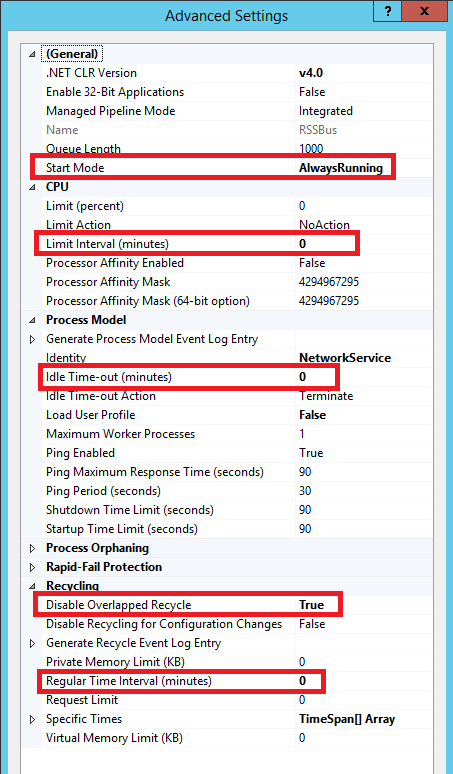
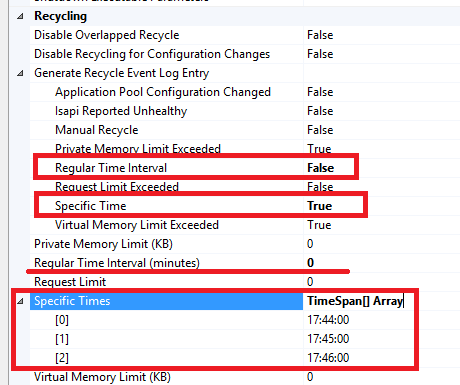
 知行之桥®
知行之桥®

