知行之桥EDI系统支持连接SharePoint,通过在成熟的SharePoint端口(知行之桥EDI系统中的端口是指功能模块)的可视化界面中进行简单配置,即可创建连接。
创建一个SharePoint 端口
本操作指南基于知行之桥EDI系统2024版,与之前的版本相比,UI界面的变化较为明显。在2024版中创建端口有多种方式,可以在工作流界面右上角点击 添加 按钮,可以在弹窗页面的搜索框搜索需要的端口名称,也可以手动在下拉列表中寻找需要的端口,然后点击 创建。
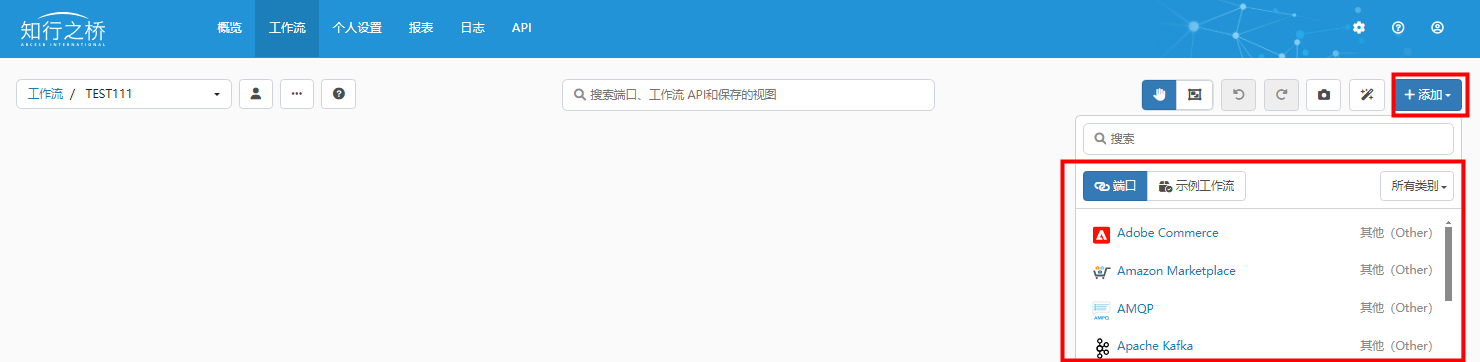
用户还可以在如下所示的工作流界面中的任意位置点击右键,即可出现 添加端口 的按钮,点击这个按钮即可进入到端口列表中。

用户也可以点击下图所示,页面中间的搜索框,搜索需要的端口。
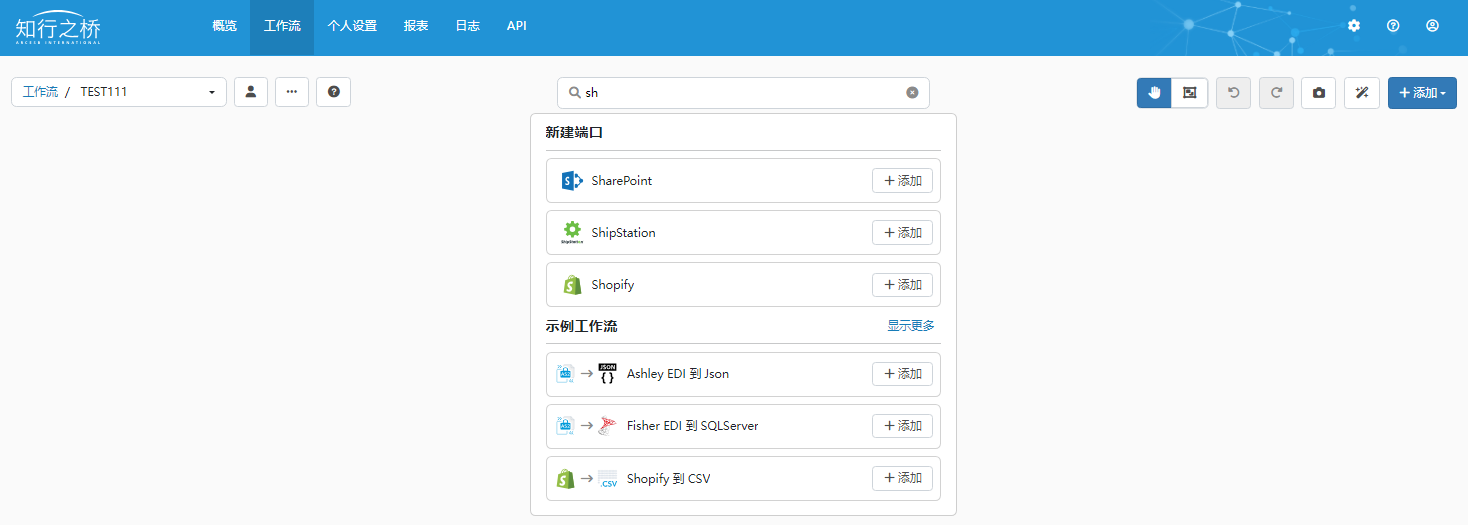
今天的操作主要基于知行之桥EDI系统的 SharePoint 端口,因此搜索 SharePoint,点击 添加,即可创建端口:
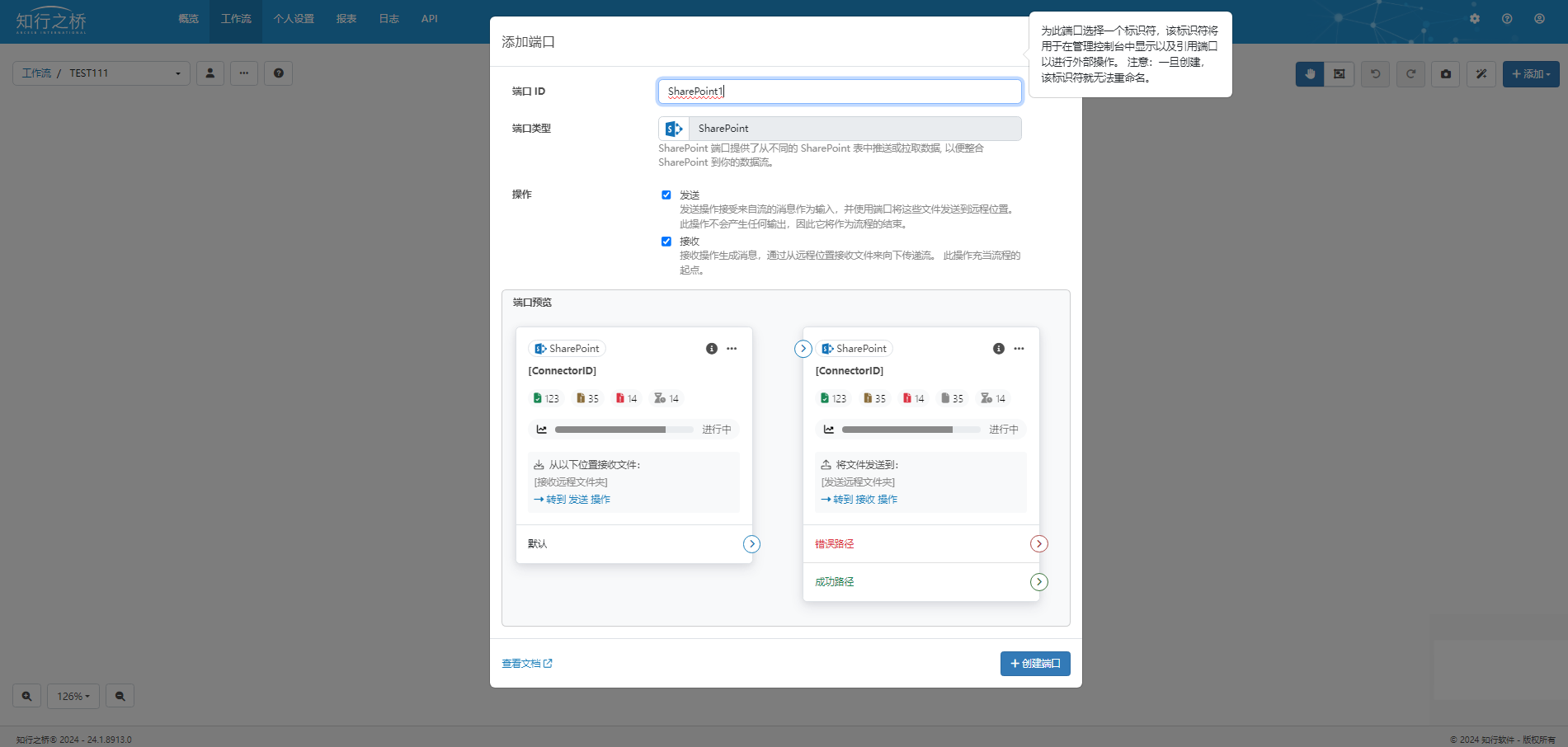
SharePoint 端口详解
由于SharePoint端口是一个连接端口,因此点击创建端口后将会看到如下两个模块,从左往右,依次代表接收和发送。
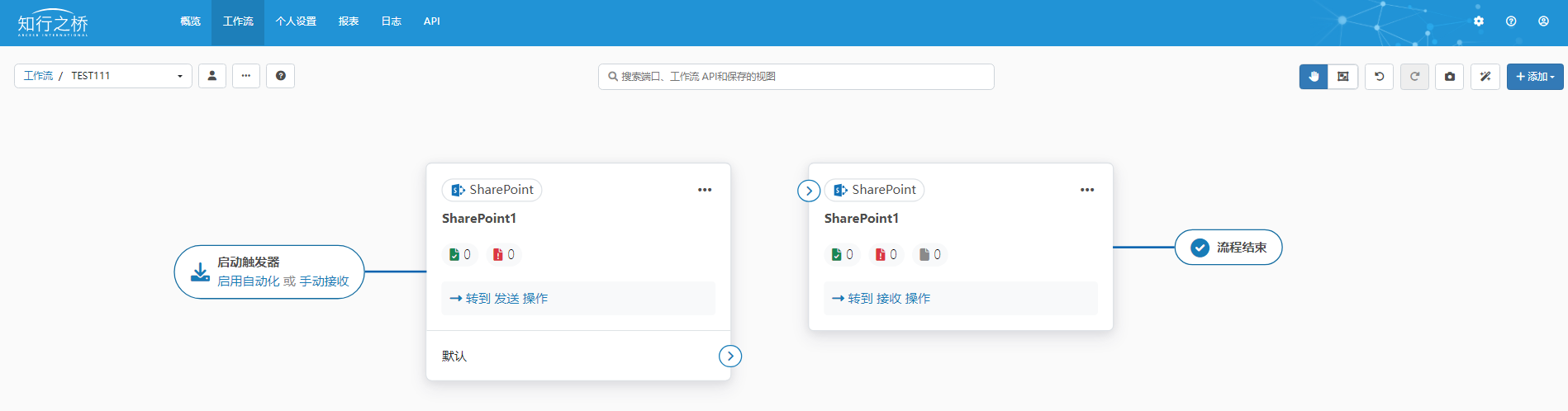
SharePoint 连接配置
允许 SharePoint 端口从 SharePoint 中使用数据,首先需要创建一个到 SharePoint 的连接。这里有两种方式:
- 按照上文介绍的方式添加一个 SharePoint 端口到工作流中,然后点击连接下拉框旁边的 创建 按钮。
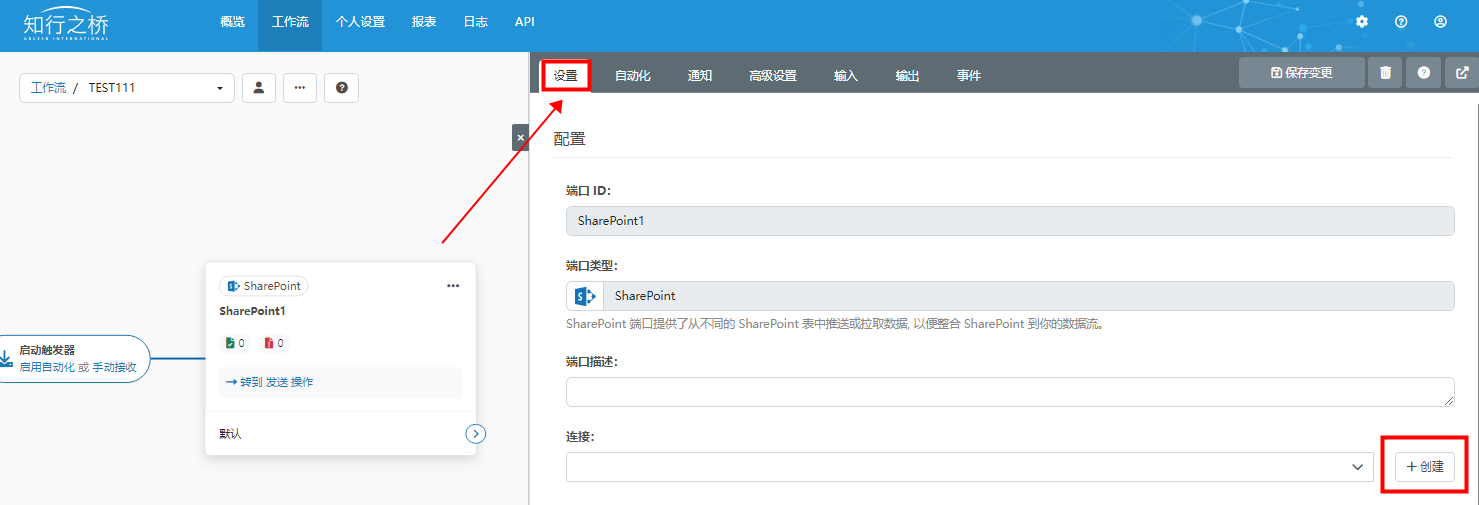
- 打开 系统设置 中的 连接 选项卡。点击 创建,选择 SharePoint 并点击 下一步 创建。
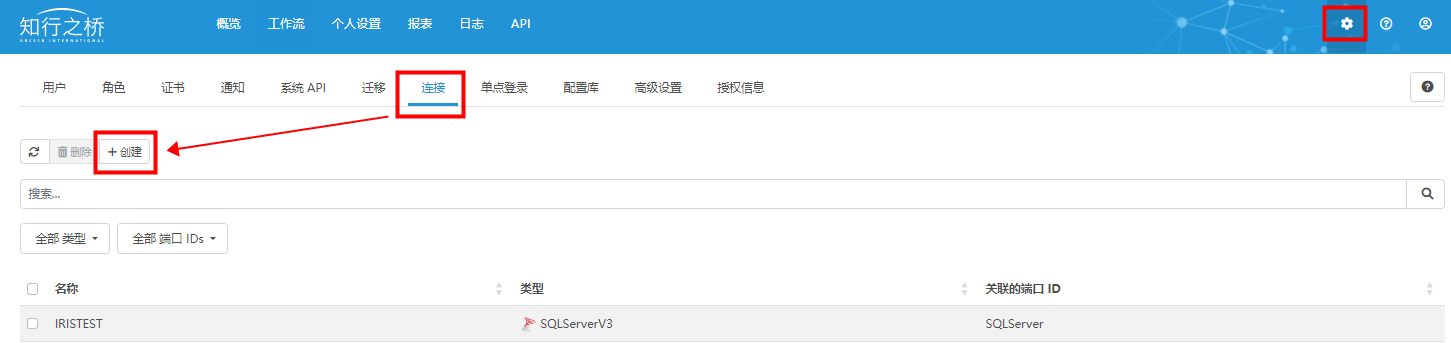
注意:
- 这仅仅是第一次创建的时候需要。
- 到 SharePoint 的连接可以被多个端口重复利用。
输入连接配置
在打开的连接配置对话框,进行如下步骤:
1.提供需要的信息
-
名称:连接的名称,支持自定义。
-
类型:默认设置为 SharePoint。
-
Auth Scheme:认证方式:OAuth, ADFS, Okta, OneLogin, 和 PingFederate。
-
URL:需要连接的 SharePoint 的 URL。
2.根据不同的认证方式输入信息:
-
OAuth
-
其它认证方式
3.在 连接 下拉框选择刚刚创建的连接。
OAuth
1.如果需要,点击 高级 即可进行高级配置,这个一般情况下不需要。
2.点击 连接。
3.在新打开的页面,登陆 SharePoint 账号。并允许相应权限请求。
4.返回 知行之桥。
-
如果连接成功,点击 创建连接。
-
如果失败,检查 URL 和认证信息再试一次。
其它认证方式
在 User 先写需要登陆的用户名,在 Password 输入相应的密码。
如果需要,点击 高级 来打开高级配置。这个一般情况下不需要。
点击 测试连接 来确保这个连接可以正常连接到 SharePoint 服务器。如果发生错误,请再次排查。
点击 创建连接 来保存连接。
SharePoint 发送接收配置
创建好与 SharePoint 的连接之后,接下来需要在SharePoint的 设置 选项卡下配置发送和接收信息。
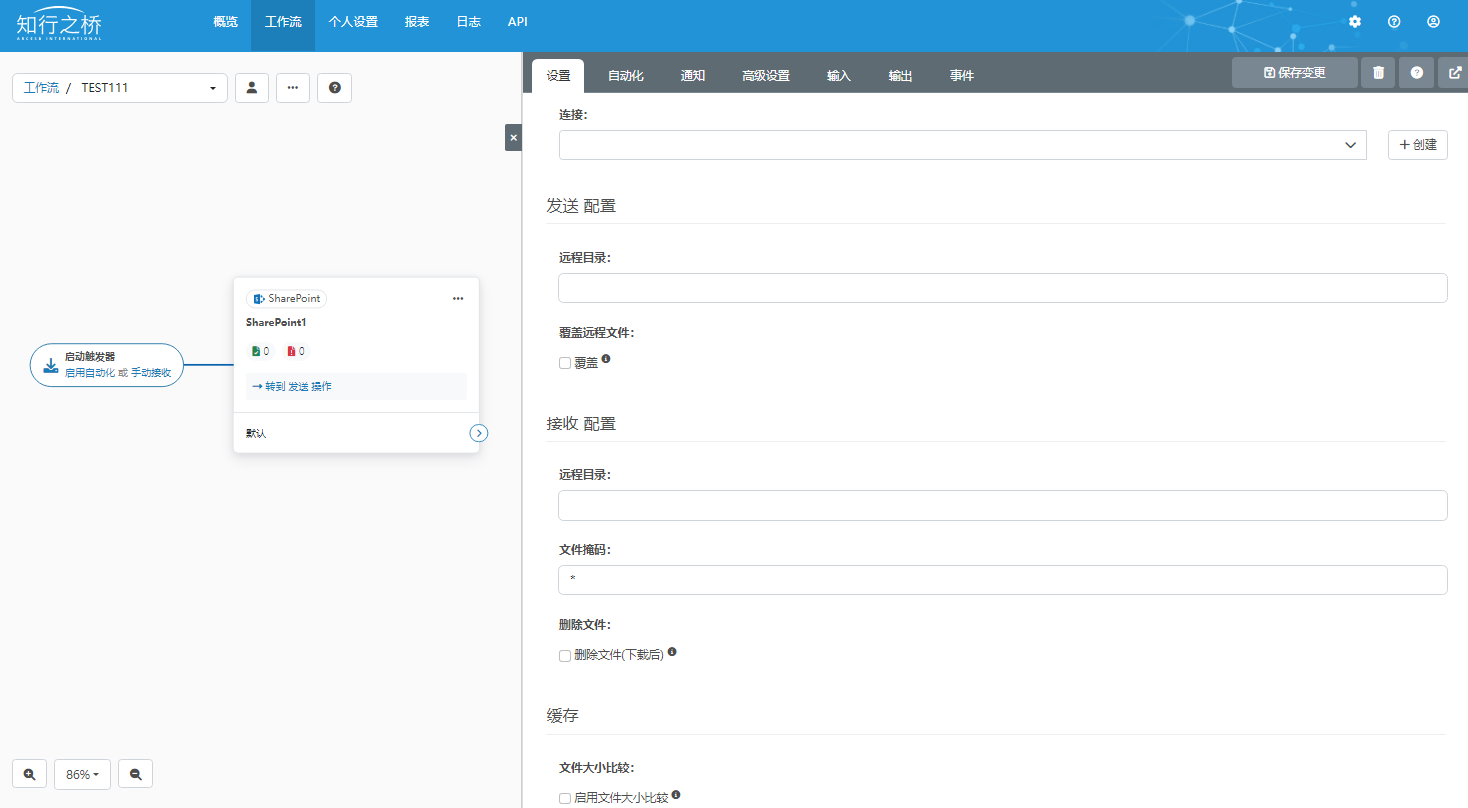
发送 配置:与上传到远程存储相关的设置。
远程目录:端口处理的文件将上传到此目录中。将鼠标悬停在该字段上可显示支持的宏列表。
覆盖:是否覆盖或跳过现有文件。
接收 配置:与从远程存储下载相关的设置。
远程目录:从其中下载文件的远程目录,使用逗号分隔的列表指定多个路径。
文件掩码:一种全局模式,用于确定应下载 远程路径 中的哪些文件(例如,*.txt)。
删除:选中此项可从远程存储中删除成功下载的文件。
缓存:与缓存和比较多次下载之间的文件相关的设置。
文件大小比较:选中此选项可记录下载的文件名和大小。 除非文件大小与上次下载的不同,否则将跳过以前下载的文件。
时间戳比较:选中此选项可保留下载文件名和上次修改时间戳的记录。除非时间戳与上次下载的时间戳不同,否则将跳过以前下载的文件。
注意:启用缓存后,文件名不区分大小写。 例如,端口无法区分 TEST.TXT和test.txt。
SharePoint 发送和接收文件
发送文件到 Sharepoint
要发送文件,请将设置页面的发送配置部分中的远程文件夹设置为要上传文件的文件夹。每个 Sharepoint 端口都会上传到单个文件夹位置。
使用 覆盖远程文件 选项来指示是否应覆盖或跳过容器中已存在的文件。
配置完成后,放置在端口“输入”选项卡中的文件将上传到远程存储。如果启用了发送自动化,则上传会自动进行;或者,可以从“输入”选项卡发送单个文件。
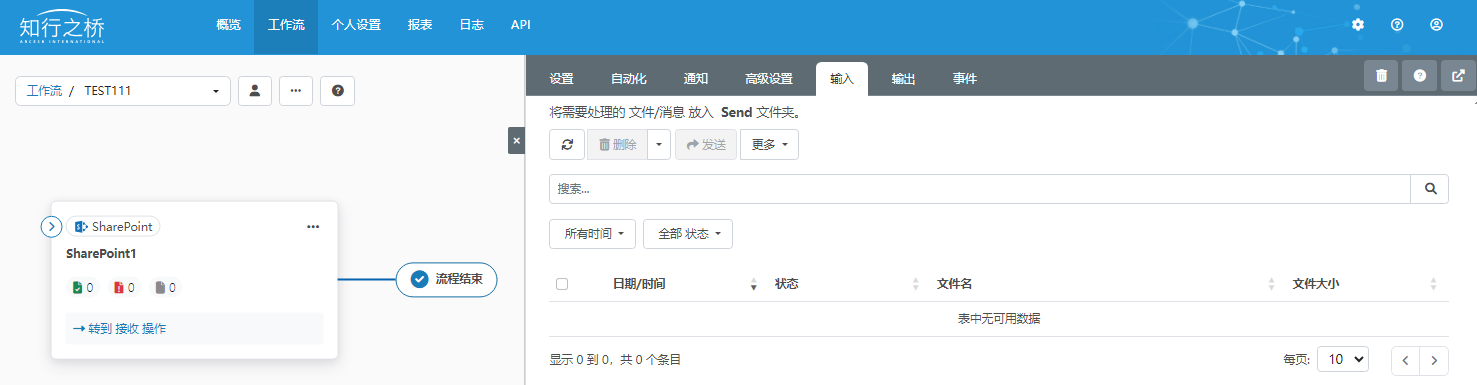
从 Sharepoint 接收文件
要接收文件,请将设置页面的接收配置部分中的远程文件夹设置为应下载文件的文件夹。使用逗号分隔的列表指定多个文件夹。
使用 文件掩码 设置全局过滤器(例如 *.txt),将下载限制为与过滤器匹配的文件。要指定多个过滤器,请使用 高级选项卡 上的 接收过滤器 选项。
使用 删除 指定是否应从远程存储中删除成功下载的文件。
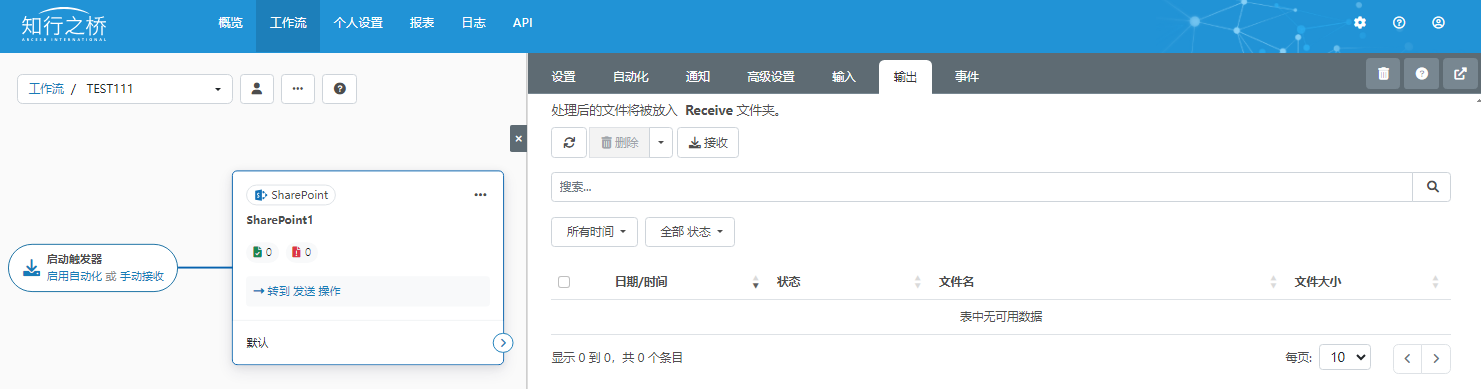
了解更多 EDI 信息,请参阅: EDI 是什么?
注:文案部分图片及内容来源于网络,版权归原创作者所有,如有侵犯到您的权益,请您联系我们进行删除,给您带来困扰,我们深感抱歉。

 AS2 认证信息
AS2 认证信息 OFTP 证书
OFTP 证书 SAP 证书
SAP 证书 知行之桥®
知行之桥®

