在LogicBroker上启动对接Babylist onboarding流程
接受邀请并填写Onboarding表单
企业将会收到一封入驻邀请电子邮件,邮件中将会包含Onboarding表单的链接。
1.在标题为 “[Supplier] has been invited to connect with [Retailer]” 的邮件中,点击Accept invitation表示接受邀请。注意:如果企业没有收到这个邮件,请检查垃圾邮件文件夹,请勿将 reply@logicbroker.com 添加到你的联系人列表中。
2.填写Onboarding表单
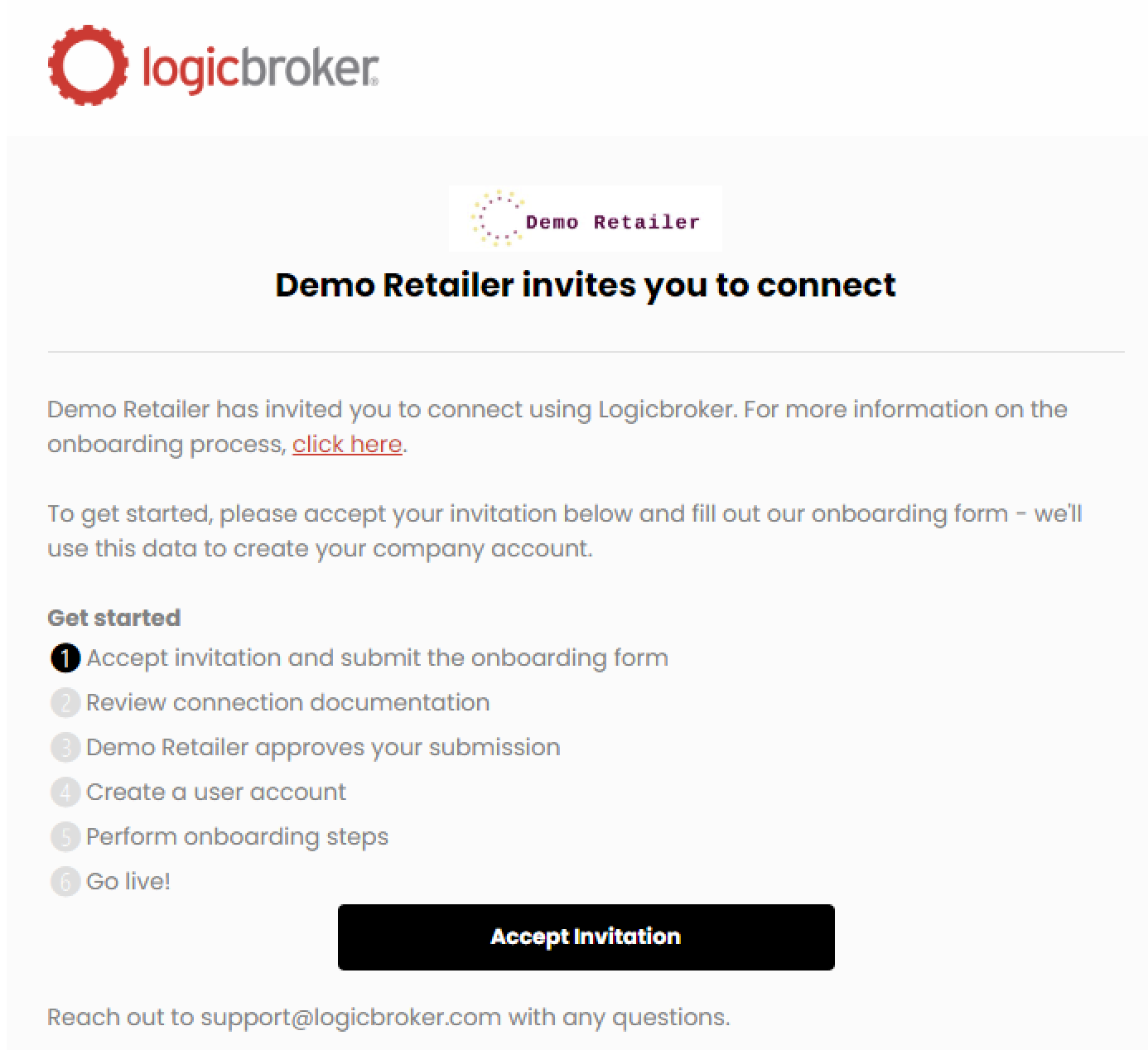
注意:如果你已经通过 Logicbroker 与其他零售商合作,请不要单击“Logicbroker 新用户”。这样做会创建一个重复的帐户并影响Onboarding。
创建用户帐户并访问portal网站
一旦企业提交的信息被审核并接受,Logicbroker将创建你的公司帐户并向你发送后续步骤。
1.企业将会收到一封”Welcome to Logicbroker!” 的邮件。单击“激活我的帐户”从而创建用户名和密码。注意:这个链接有效期为7天,如果你没能及时处理,请联系Babylist 获取新的邀请。如果你已经是Logicbroker用户,则不会收到此邮件。
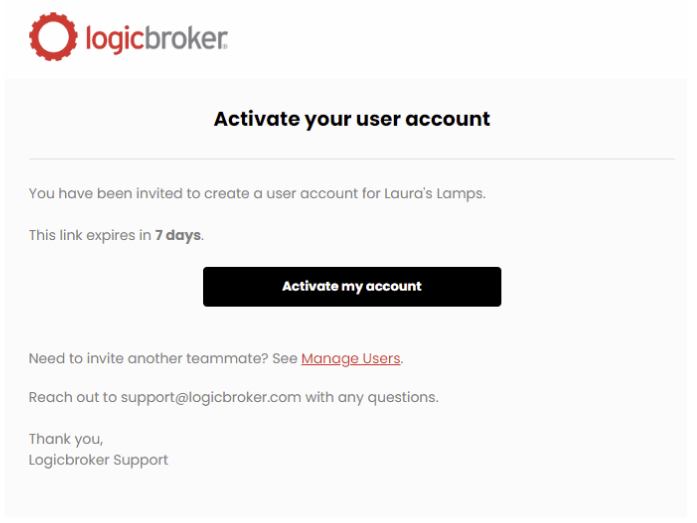
2.你将收到一封“Connect [Supplier] with [Retailer] – Next steps”的邮件,查看后续步骤,然后单击“Continue in the portal”,访问portal网站以完成后续的步骤。
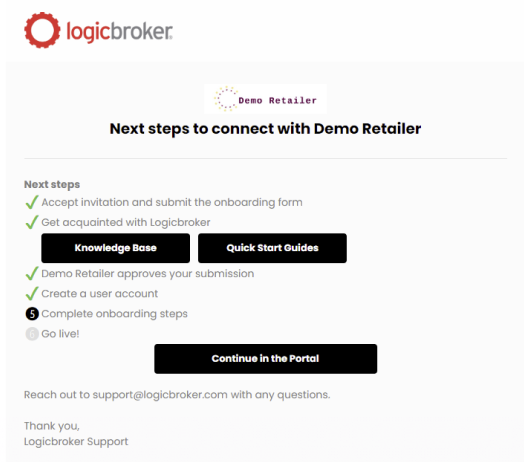
查看入驻步骤
登录阶段门户后,你将看到Onboarding任务管理器,其中将显示Onboarding任务以及进度。注意:这只会捕获完成情况,而不会捕获合规性。如果需要修复任何错误,则可能需要重新访问该步骤。
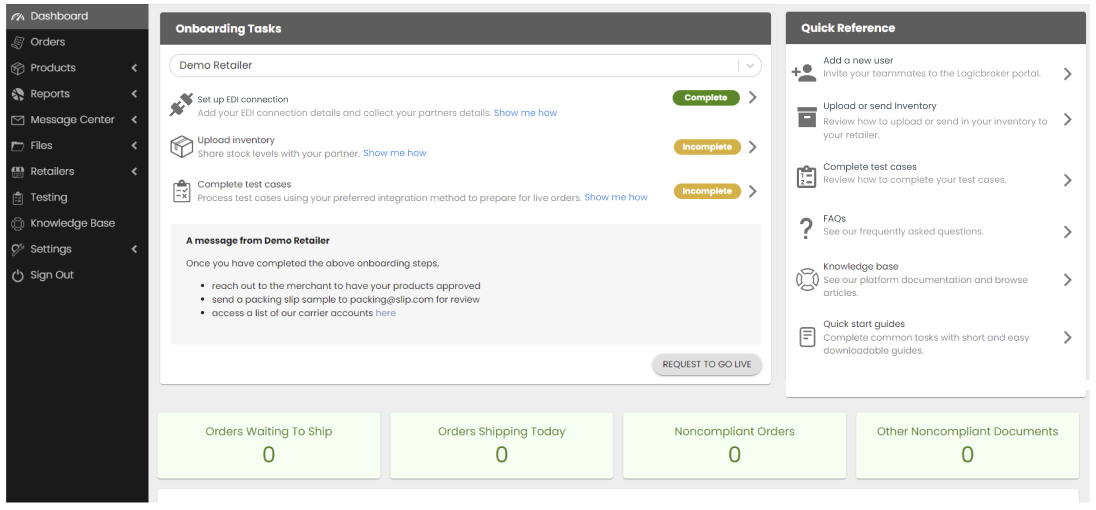
访问LogicBroker网站获取连接配置信息和证书文件
https://help.logicbroker.com/hc/en-us/sections/360003409311-Connection-Information
LogicBroker支持AS2, FTP, SFTP和VAN等连接方式:
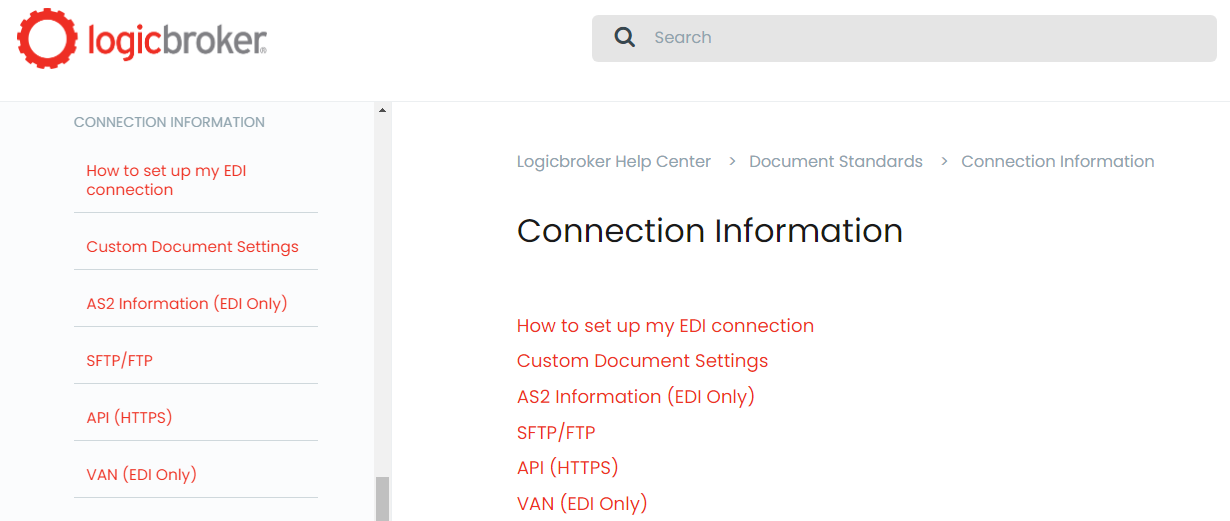
以AS2为例,点击上图中的AS2 information获取AS2信息和证书文件。
登录 LogicBroker 网站阅读指引,设置 企业自己的EDI连接
注意:企业EDI连接仅用于你配置的环境,一旦你切换上线,需要在生产环境中添加新的EDI连接。
步骤1:添加 EDI ID
在“My EDI Identifiers ”部分中,单击“Add custom identifiers ”,然后输入限定符和 ID。如果要为合作伙伴设置唯一标识符,请在下拉列表中指明合作伙伴。否则,LogicBroker将默认为“所有合作伙伴”。
步骤2:上传AS2证书(仅适用于选择AS2连接的用户)
如果计划使用 AS2 连接,请在“My AS2 Certificates”部分中,单击“Add a new AS2 certificate”添加新的AS2证书。稍后在创建连接时将使用它。
如果你不打算使用 FTP/SFTP 连接,则可以跳过此步骤。
步骤3:添加详细的连接信息
这里的设置将取决于你计划使用的连接方法。默认情况下,将启用 Logicbroker 托管的 SFTP。
1.继续使用默认值或更新连接——单击“Edit”,然后从“Connection method”下拉列表中选择新方法。请参阅下面的标注:
- Logicbroker 托管的 SFTP——用户名将是你的 Logicbroker 帐号,你的密码将是你的 API 密钥,可以从此页面生成。可以从 API 身份验证页面管理 API 密钥。
- AS2——请务必先在“My AS2 Certificates”部分上传证书。添加后,它将出现在“My AS2 Certificate”下拉列表中。
2.显示高级选项(可选)- 如果需要,请在“Advanced options”部分输入其他详细信息。这些因连接类型而异,并允许指定合作伙伴、文档类型、文件掩码等。
3.收集 Logicbroker 的详细连接信息——对于 FTP/AS2 连接,你将从Logicbroker系统中看到所需的详细信息,以便创建成功的连接。这将包括连接地址、Logicbroker的 AS2 证书等。
4.测试连接——单击“测试连接”以确认其工作正常。你可以使用Logicbroker的示例数据或上传文件,还可以编辑发送方/接收方限定符/ID。
5.添加连接覆盖(可选) – 如果你希望为特定合作伙伴或文档类型运行单独的连接,可以通过添加连接覆盖并指定合作伙伴或文档类型来配置此连接。
步骤4:保存并启用连接
从“My EDI Connection”部分添加连接详细信息后,请务必点击“Save”。如果你已准备好将其部署到你所在的环境中,请单击“Enable”。保存不会自动启用你的新设置。这允许你开始设置,并在以后希望实现它时返回它。
步骤5:添加自定义文档设置(可选)
此步骤是可选的。你需要添加自定义文档设置的情况并不常见,但如果这样做,可以从“My Custom Document Settings”部分执行此操作。编辑默认设置或添加特定于合作伙伴或文档类型的文档设置覆盖。此部分允许自定义事务数据,例如段终止符、元素分隔符等。
查看合作伙伴(Babylist)的 EDI 连接详细信息
合作伙伴的“测试 EDI 连接详细信息”部分将提供合作伙伴的限定符/ID 和 EDI 规范(如果适用)。使用此数据在系统中配置限定符/ID,并映射到合作伙伴的规格。
其他信息
若这上述操作过程中遇到困难,可以写邮件给logicbroker EDI support团队(support@logicbroker.com),提供AS2信息和证书供对方人工协助完成配置后即可进行连接测试。
获取LogicBroker提供的EDI规范
连接测试完成后,需要在LogicBroker网站中获取EDI项目中需要实施的业务单据对应的EDI规范文件。这些文件对EDI报文的结构和字段进行了详细的解释,知行软件的实施顾问将会根据这些规范文件进行EDI项目实施,确保企业能够正确地输入和输出符合LogicBroker要求的EDI报文。
每一种业务单据都将会有一个对应地规范文档,如:850采购订单、855订单确认、860采购订单变更、856发货通知以及810发票等。
Babylist EDI 业务测试流程
Babylist的业务测试流程是在LogicBroker平台上进行的,用户可以通过不同的登录账号来区分测试和正式。
1.创建测试订单
EDI项目测试过程中,需要用户自己在LogicBroker平台上创建2个测试订单用于自助测试。
用户创建好订单后,可以在LogicBroker的订单管理平台中看到如下所示的信息:

这两条订单的状态为:Ready to Acknowledge,表示订单已成功创建,等待确认中。由于此前我们已经完成了AS2的连接测试,因此这两条订单将会自动传输到知行之桥EDI系统AS2端口中。
点击上图消息右侧的 VIEW,即可查看单据详情。点击Messages,可以查看当前单据的报错信息,这里一般会提示的较为简单,如果有任何疑问可以写邮件给LogicBroker 的Support团队进一步确认。点击Attachments,可以点击右下角的DOWNLOAD,下载文件。
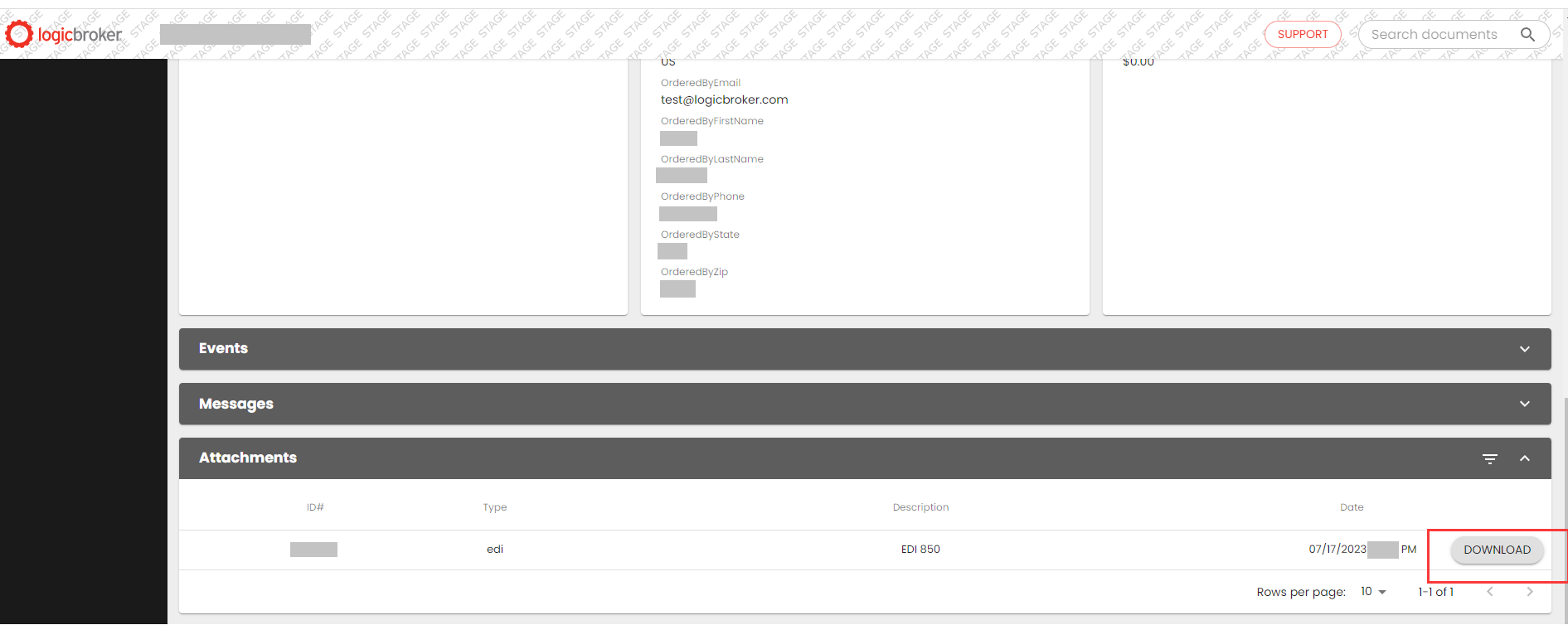
2.针对收到的EDI 850,回复EDI 855采购订单确认
当LogicBroker平台成功收到EDI 855之后,页面会提示,准备好接收发货通知。
3.针对收到的EDI 850信息,回复 EDI 856 发货通知。
需要注意,这里发送的 EDI 856 发货通知中必须包含包装信息。否则将会出现如下的报错:
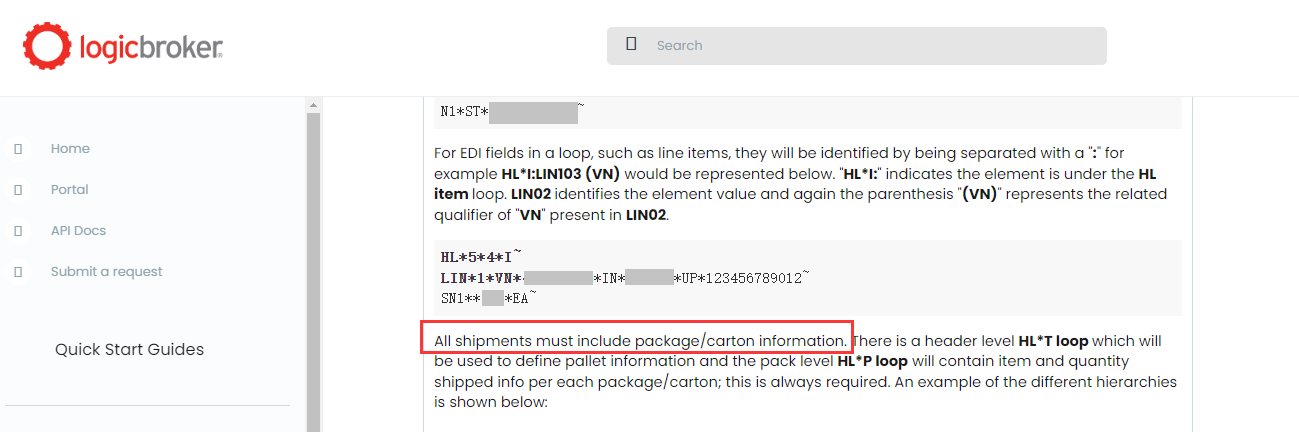
解决了LogicBroker平台的报错后,回到订单管理平台,将会看到此时单据状态变更为:Ready to Invoice,表示856 测试已完成,可以发送 EDI 810发票。

4.针对订单中的每个Item回复EDI 810
发票信息验证无误后,单据状态将会变更为 Complete,表示业务测试已经完成。
5.确认生产环境的AS2信息配置
业务测试完成后,即可与LogicBroker沟通确认上线时间。需要确认LogicBroker方已经在其系统中配置了企业的生产信息。
以上便是在LogicBroker中进行 Babylist EDI项目测试的全部内容了。了解更多 EDI相关信息,欢迎联系我们。
扩展阅读:EDI是什么?

 AS2 认证信息
AS2 认证信息 OFTP 证书
OFTP 证书 SAP 证书
SAP 证书 知行之桥®
知行之桥®

