知行之桥EDI系统支持的文件传输协议包括:AS2、OFTP、RNIF、SFTP以及FTP等,本文主要介绍如何使用知行之桥EDI系统实现SFTP Client和SFTP Server连接。
什么是SFTP?
SFTP(SSH File Transfer Protocol)安全文件传输协议,与FTP有着几乎一样的语法和功能。
什么是SFTP Server?
SFTP Server的特性包括:Zlib压缩传输、AES & 3DES加密、公共密钥和密码身份认证。支持IPV6地址、符合FIPS 140 – 2的加密以及Windows用户管理。可以快速、简单的进行自动化安全文件传输。
了解了SFTP与SFTP Server,那如何使用知行之桥EDI系统实现SFTP Client和SFTP Server连接呢?SFTP服务器有三种认证方式:密码,公钥以及多重认证方式。接下来以密码认证为例,介绍SFTP在知行之桥EDI系统中的配置方式。由于本文主要介绍连接配置,因此以自发自收为例进行介绍。将知行之桥EDI系统同时作为SFTP Client和 SFTP Server,实现内部的文件收发。
打开知行之桥EDI系统,在工作流页面的右上角选择工作区/创建工作区,创建名为TEST的工作区。在左侧列表的基础(Core)目录下选中SFTP端口拖动到页面中心空白位置处,在可控文件传输(MFT)目录下选中SFTP Sever端口,同样的操作拖动到页面中心空白位置处。
接下来分别进行SFTP、以及SFTPSever配置。如下图,单击SFTP端口,选择右侧弹出页面中的设置子页面。在主机配置部分配置远程主机,在右侧填入SFTP服务器的主机名称或者IP地址,远程主机端口默认为22。在实际连接过程中,您的合作伙伴可能没有权限访问22端口,因此您需要和您的交易伙伴沟通,使提供可访问的端口映射。
其次可以看到客户端认证部分。由上图可见SFTP支持多种认证模式,分别是密码认证、公钥认证、多重认证方式。用户名和密码分别为登录SFTP的用户名和密码。服务器认证部分的服务器指纹为标识SFTP服务器的证书指纹,也可以设置为包含服务器公钥的证书文件。
其中SFTP本地文件夹所在位置可以在高级设置中进行修改,默认如下图所示:
Send文件夹表示:将需要通过端口上传的文件放在此文件夹中。Receive文件夹表示:将端口下载的文件放在此处。需要注意的是,当SFTP端口已经连接到另一个端口,则文件会发送到所连接端口的Send文件夹中。Sent文件夹中,负责保存已发送或者已上传的文件副本,前提是需要使用系统的“保存到已发送文件夹”功能。在高级设置/其他设置下进行勾选即可,如下图所示:
知行之桥EDI系统中SFTPSever端口界面如下图所示:
单击SFTPServer端口,在设置/用户配置下写入用户以及密码,并选择认证模式。这里的用户名密码即为在SFTP端口客户端认证部分设置的用户名密码。
如下图所示,需要将SFTPSever端口高级设置下的本地文件夹路径,修改为与SFTP端口高级设置下的路径保持一致。
配置完成后,单击SFTP端口。如下图所示,在设置/主机配置下点击测试连接,系统提示测试连接完成,即顺利使用知行之桥EDI系统实现SFTP Client和SFTP Server连接。
以上简单介绍了建立SFTP Client和 SFTP Server连接的步骤,更多关于知行之桥EDI系统的SFTP端口功能可以参考文章:SFTP端口
注:文案部分图片及内容来源于网络,版权归原创作者所有,如有侵犯到您的权益,请您联系我们进行删除,给您带来困扰,我们深感抱歉。

 AS2 认证信息
AS2 认证信息 OFTP 证书
OFTP 证书 SAP 证书
SAP 证书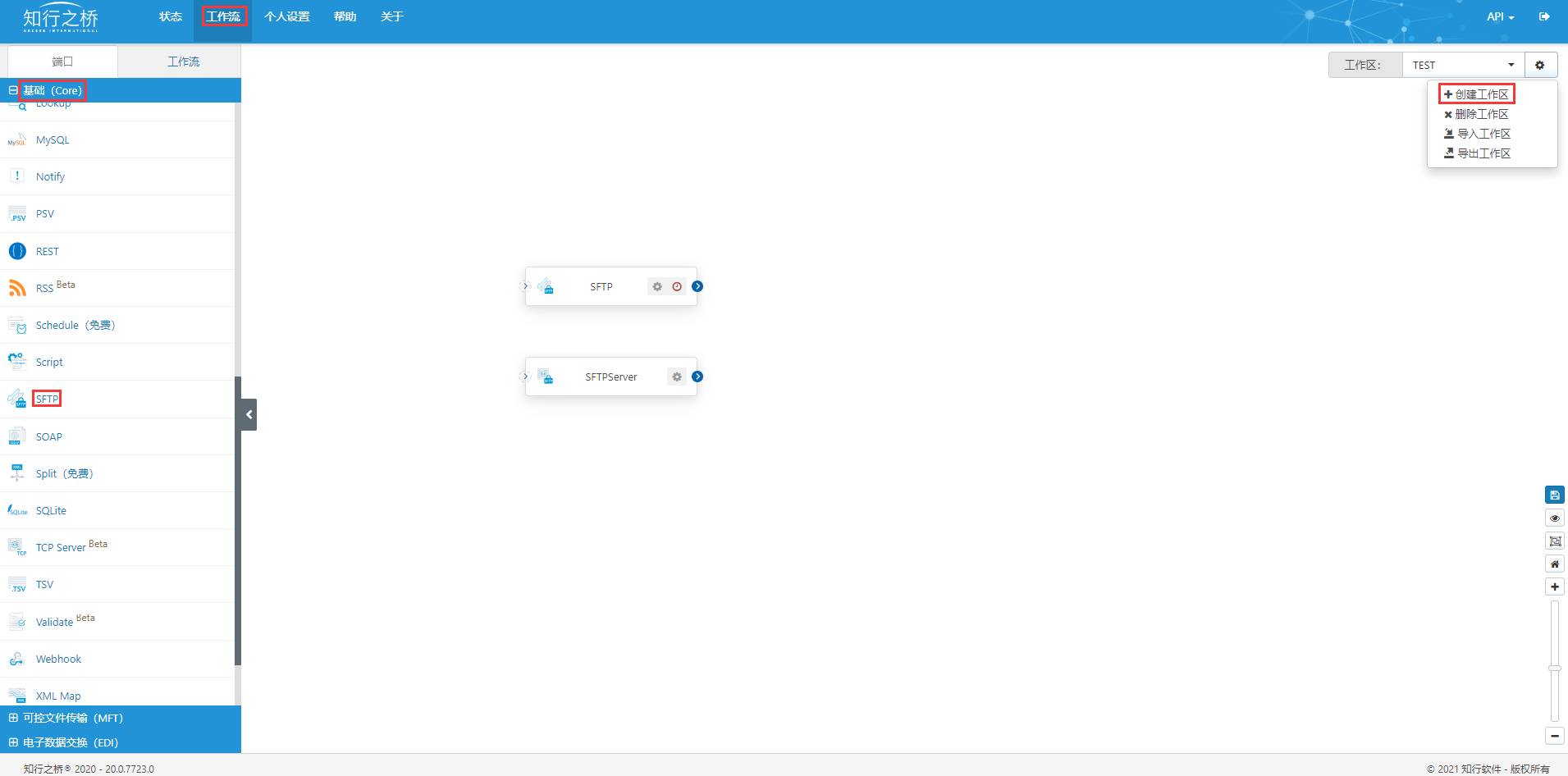
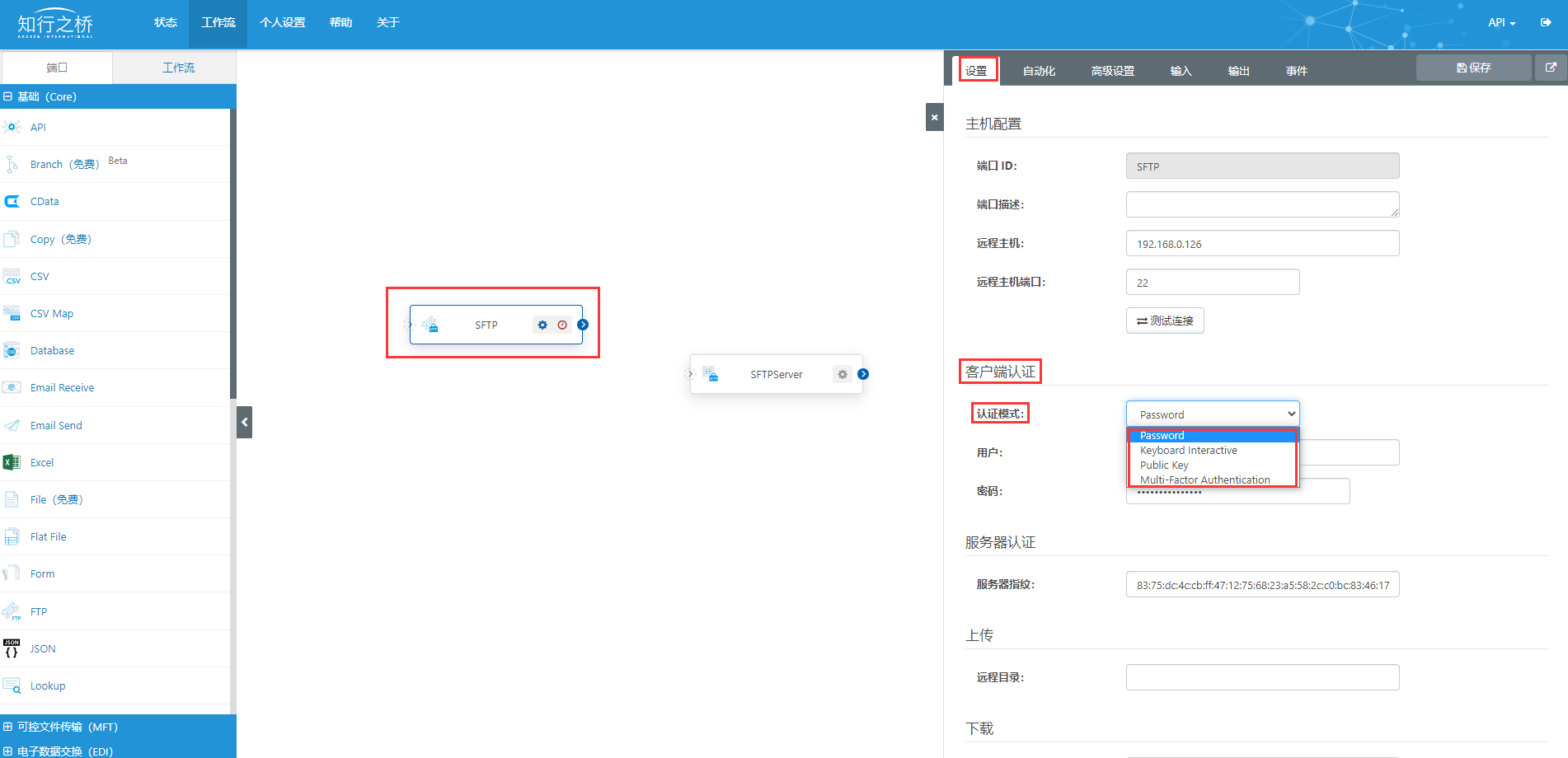
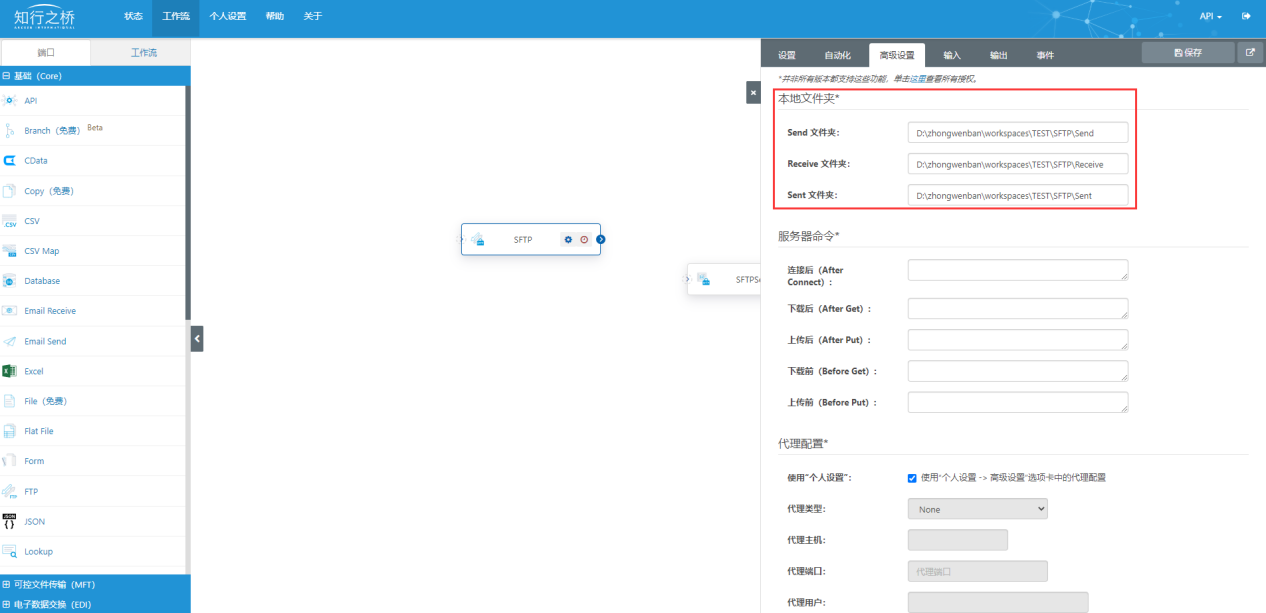
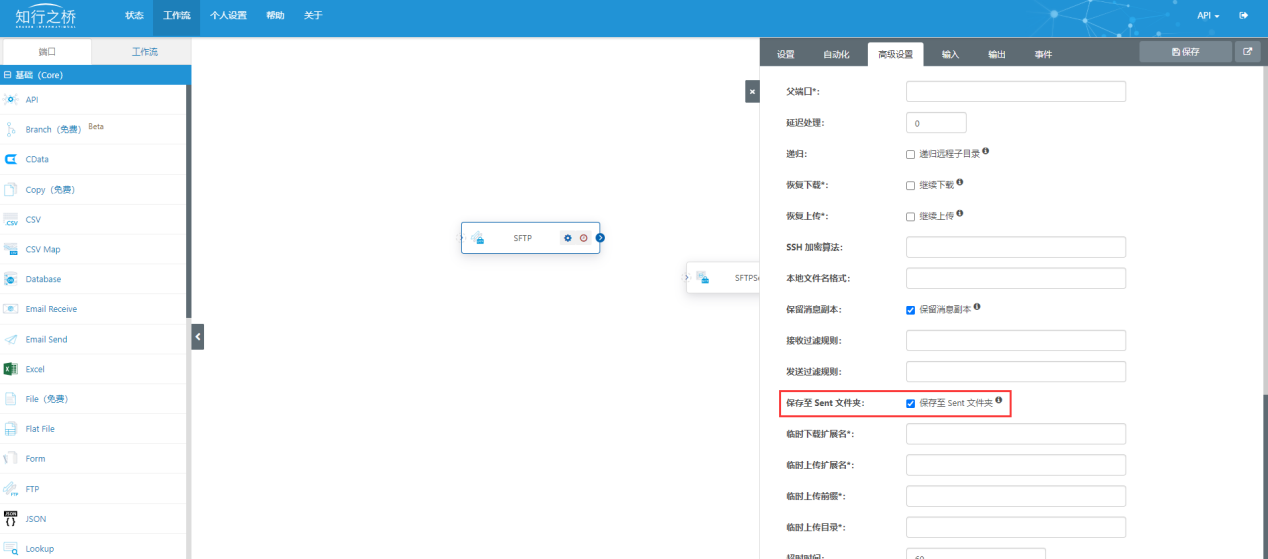
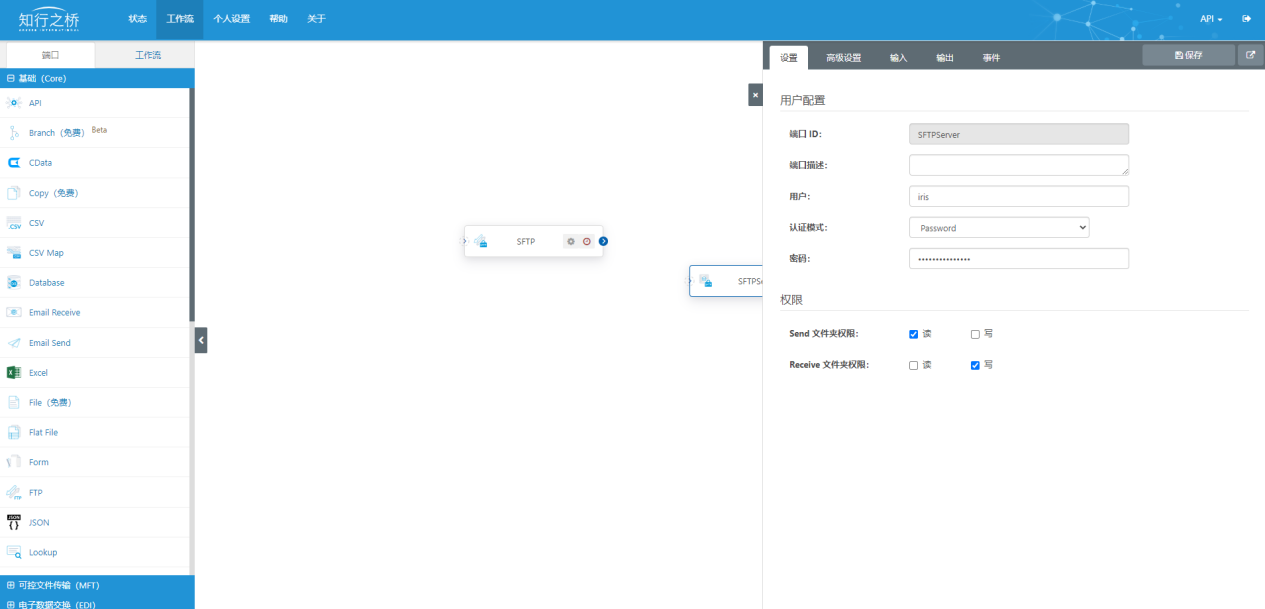

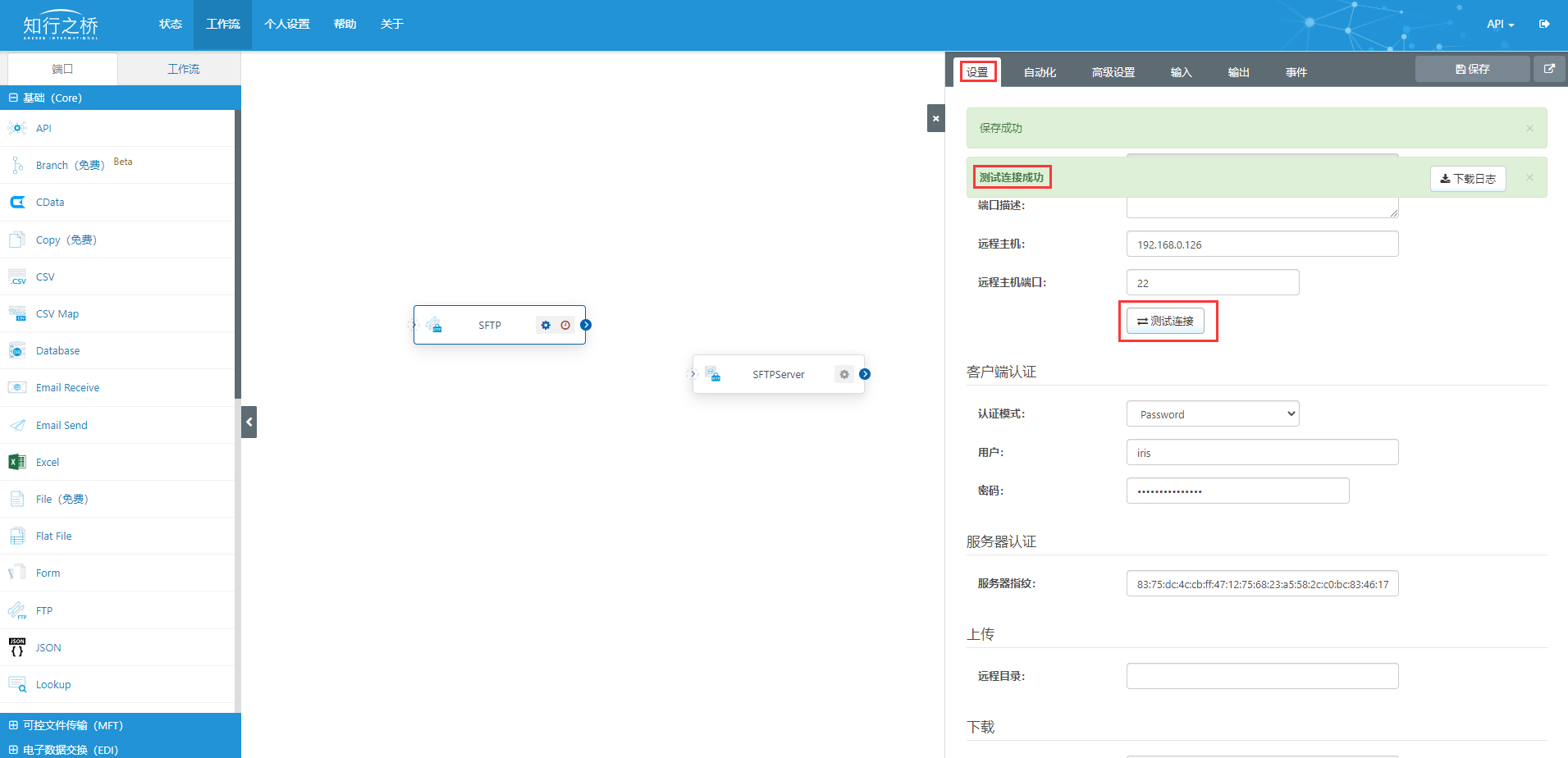
 知行之桥®
知行之桥®

