导入和导出
Version 25.2.9333
Version 25.2.9333
导入和导出
可以在知行之桥中导入和导出单个端口、流程、EDI 合作伙伴和文档、工作区 以及全局应用程序数据。可以使用以下文件类型导入和导出这些组件:
-
ARCFLOW 文件(
.arcflow扩展名):ARCFLOW 文件存储导出的工作流、端口或可以导入不同 Arc 实例的工作区。 此文件类型一次仅存储一个工作区。 -
ARC 文件(
.arc扩展名):ARC 文件存储全局应用程序数据,可以将这些数据导入到知行之桥的不同实例中。 该文件可以包含多个工作区和设置以及用户、 EDI 合作伙伴和文档、报告或其他全局数据。
导入
本节提供使用各种方法导入数据的步骤:使用拖放功能、使用 ARCFLOW 文件和使用 ARC 文件。 该部分还介绍了如何解决文件中的冲突、导入敏感数据以及指定要导入的数据。
使用拖放功能导入
如果将 ARCFLOW 文件拖到 工作流 画布中,应用程序将导入 ARCFLOW 文件中的端口。
导入文件并刷新页面后,新端口会根据导入的设置显示在流程中的位置。 如果新端口没有立即可见,使用工作区中的搜索栏来找到它们。
导入端口、工作流或工作区
要导入端口、工作流或工作区:
-
单击现有工作区中的更多选项省略号,然后选择导入工作区以打开工作区导入对话框。
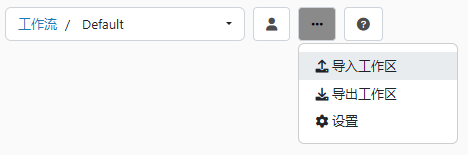
-
选择要导入的文件。 然后,配置所需的导入选项。 有关这些设置的详细信息,请参阅设置导入选项。
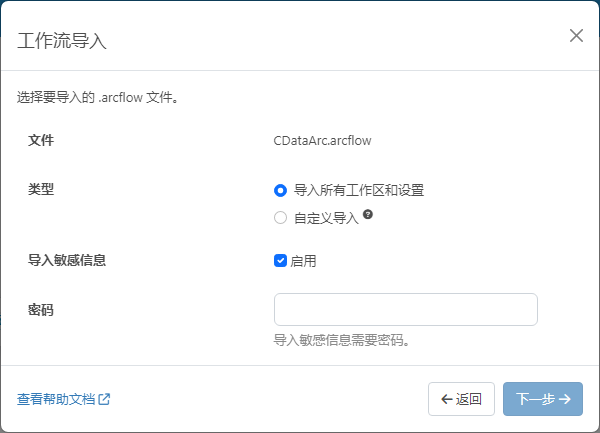
-
单击下一步开始导入过程。
导入文件并刷新页面后,新端口会根据导入的设置显示在流程中的位置。 如果新端口没有立即可见,使用工作区中的搜索栏来找到它们。
导入多个工作区和全局应用程序数据
要导入多个工作区和全局应用程序数据:
-
点击导航栏中的系统设置图标。
-
单击迁移选项卡。 此选项卡使能够执行应用程序的完整导入,其中包括应用程序的所有数据和设置。
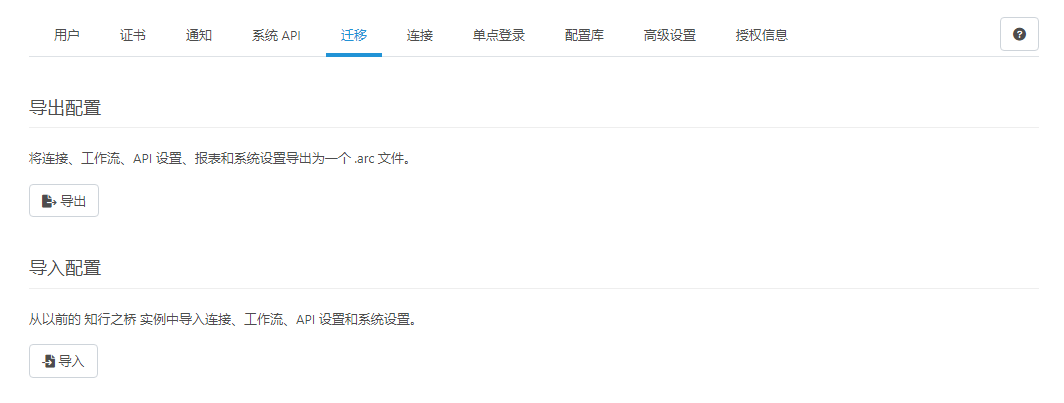
-
单击导入设置节下的导入。 此操作会打开设置导入对话框。
-
选择要导入的文件。 然后,配置所需的设置。 有关这些设置的详细信息,请参阅设置导入选项。
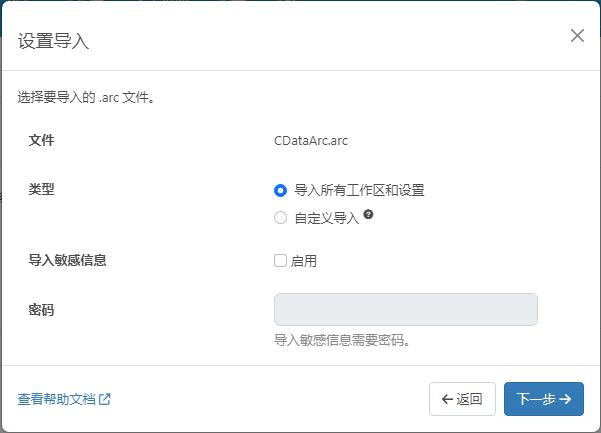
-
单击下一步开始导入过程。
注意:如果你的文件中存在任何冲突,则会打开“解决导入冲突”对话框。有关更多信息,请参阅解决导入冲突。
生成的 ARC 文件包含要导入的工作区和全局应用程序数据。
设置导入选项
导入数据时,设置以下选项来选择要导入的文件,指定要导入文件中的哪些数据,以及指定是否导入敏感数据。
-
文件: 选择要导入的 ARC 或 ARCFLOW 文件。
-
类型: 选择想要的导入类型。
-
导入所有工作区和设置:此选项导入你的文件包含的所有内容。 此设置是 类型 的默认值。
-
自定义导入:此选项使能够选择要在 自定义工作区导入 对话框(对于 ARCFLOW 文件)或 自定义系统设置导入 对话框(对于 ARC 文件)。 例如,下图显示了 自定义工作区 对话框。 自定义系统设置导入对话框类似。
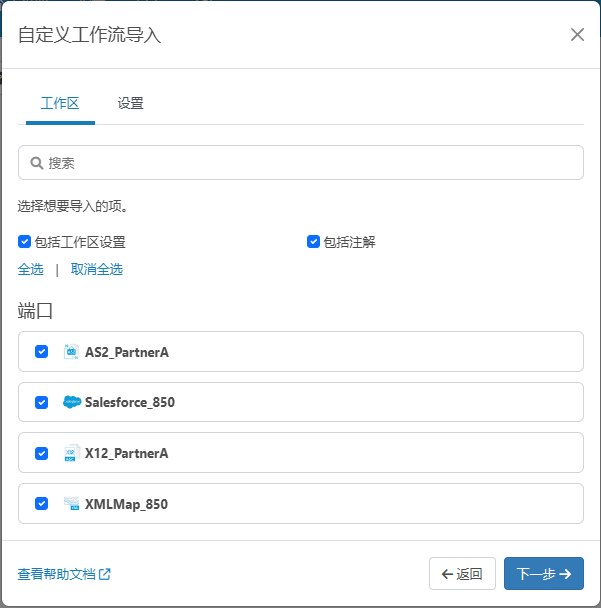
-
-
导入敏感信息:要导入敏感值,请在工作区导入对话框(ARCFLOW 文件)或应用程序设置导入对话框(ARC 文件)的导入敏感值部分中选中启用。
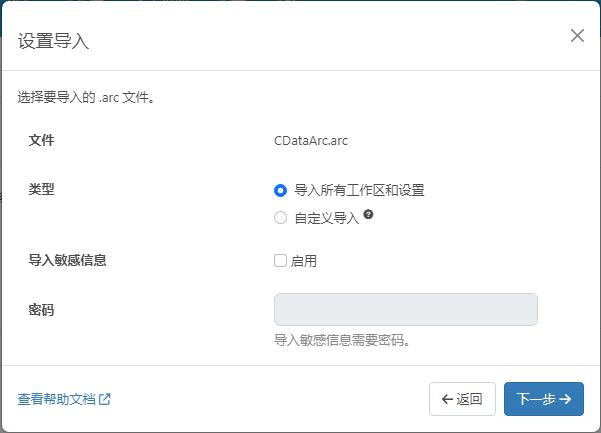
启用此选项后,必须提供密码。
当输入密码时,知行之桥会解密保存在 port.cfg 文件中的敏感信息,将它们添加到导出文件,并使用提供的密码对其进行加密。
-
如果提供的密码与文件的密码不匹配,知行之桥会显示错误并且不会导入任何信息。
-
如果不输入密码,知行之桥会屏蔽敏感值并将其从导出文件中排除。
-
解决导入冲突
导入文件时,你的文件可能包含冲突。 如果你的文件包含冲突,则会显示 解决导入冲突 对话框。
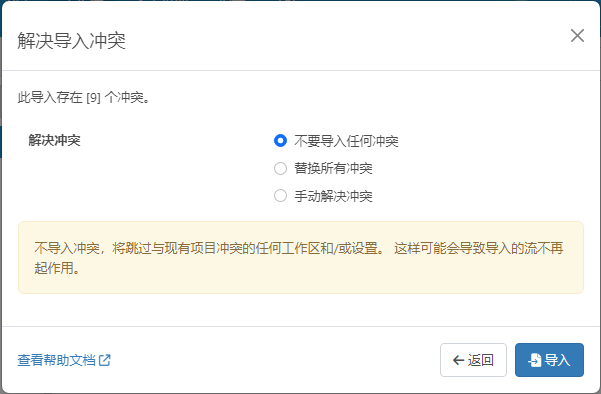
此对话框提供了三种可用于解决冲突的方法:
-
不要导入任何冲突:导入文件中的资源不会覆盖应用程序中已存在的任何内容。 此方法是默认选项。
注意:此选项可能会导致任何导入的工作流无法按预期运行。
-
替换所有冲突:接受导入文件中的所有资源,覆盖可能已经存在的任何资源。
注意:此选项可能会导致任何覆盖的流程无法按预期运行。
-
手动解决冲突:使用此选项时,会看到另一个对话框,可以在其中准确选择要替换的资源(对话框中的 替换 选项)以及要跳过的资源( 对话框中的 Don’t Import 选项)。
如果选择前两种方法中的任何一种,则可以单击 导入。
如果选择第三种方法,则会显示 检查工作流导入冲突 对话框(ARCFLOW 文件)或 检查应用系统设置导入冲突 对话框(ARC 文件),如本例所示:
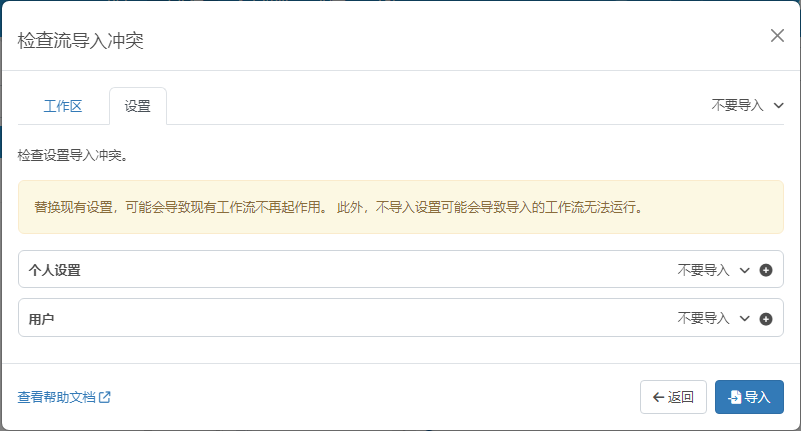
在手动解决那里的冲突后,单击 导入 继续该过程。
导出
本部分提供有关如何导出单个端口、工作流、EDI 合作伙伴和文档 和工作区的步骤。 该部分还介绍了如何导入敏感数据和指定要导出的数据。
导出单个端口
要导出 ARCFLOW 文件中的单个端口:
-
右键单击工作流中的端口并选择 导出端口设置。
-
在导出选定项目 对话框中配置导出选项。 有关这些选项的详细信息,请参阅设置导出选项。
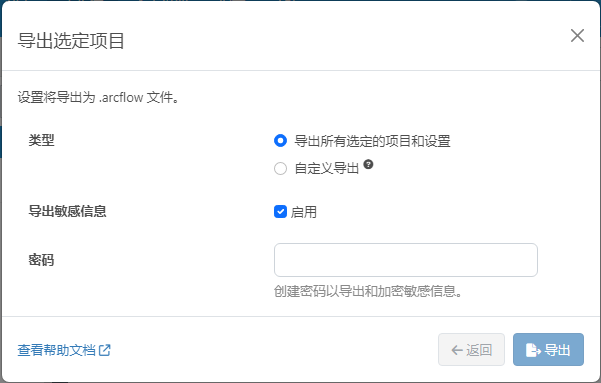
-
单击导出。
生成的 ARCFLOW 文件包含要导出的端口。
导出工作流
要在单个 工作流 画布中导出多个端口:
-
通过页面右下方的选择多个端口 按钮启用多选模式。
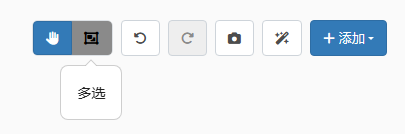
-
单击并拖动工作流中的多选光标以创建一个包含所需每个端口的框。
-
释放光标以选择框中的端口。
-
右键单击任何选定的端口并选择 导出端口设置。
-
在 导出选定项目 对话框中配置所需的导出选项。 有关这些选项的详细信息,请参阅设置导出选项。
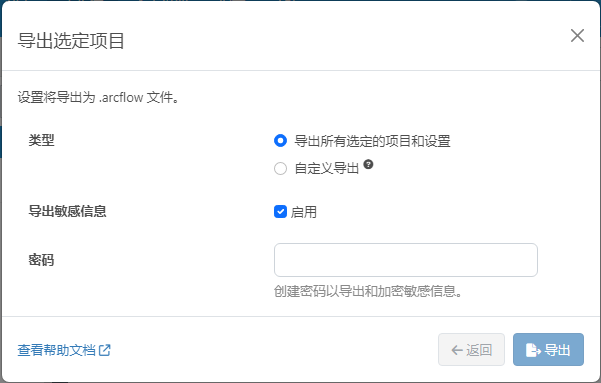
-
单击导出。
导出工作区
要导出工作区:
-
单击工作流面板右上角 工作区 字段右侧的 设置(齿轮图标)。
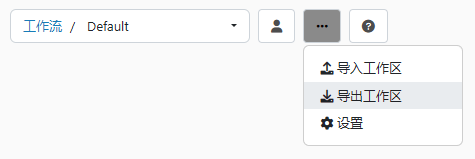
然后,选择 导出工作区 以打开 工作区导出 对话框。
-
配置所需的导出选项。 有关这些选项的详细信息,请参阅设置导出选项。
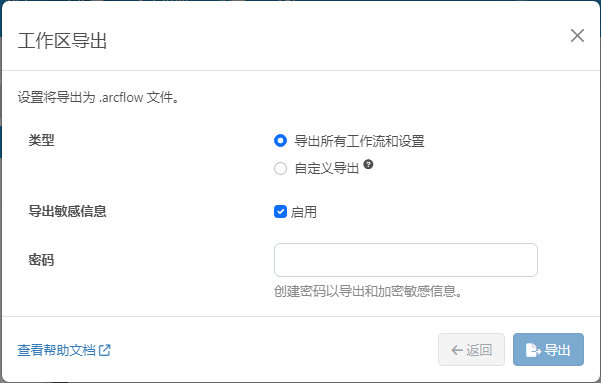
-
单击导出继续导出过程。
生成的 ARCFLOW 文件包含要导出的指定工作区的所有端口设置文件。
导出多个工作区和全局应用程序配置数据
要导出多个工作区、合作伙伴和文档 和全局应用程序数据:
-
单击导航栏中的 系统设置以打开 设置 面板。
-
单击迁移选项卡。 在此选项卡上,可以选择导出和导入的全局设置。 此选项卡使能够执行应用程序的完整导出,其中包括应用程序的所有数据和设置。
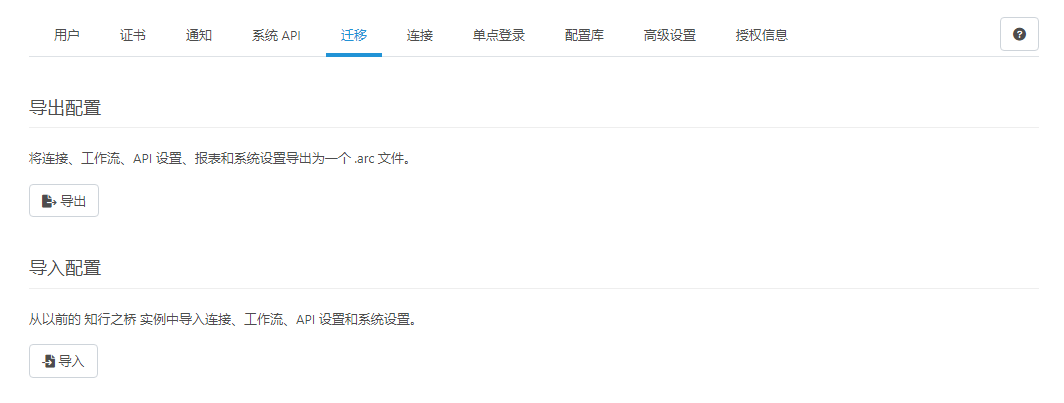
-
单击“导出设置”类别下的“导出”。 此操作会打开 系统设置导出 对话框。
-
配置所需的设置。 有关这些选项的详细信息,请参阅设置导出选项。
注意:对于全局导出,默认选择导出敏感信息设置,必须提供密码。
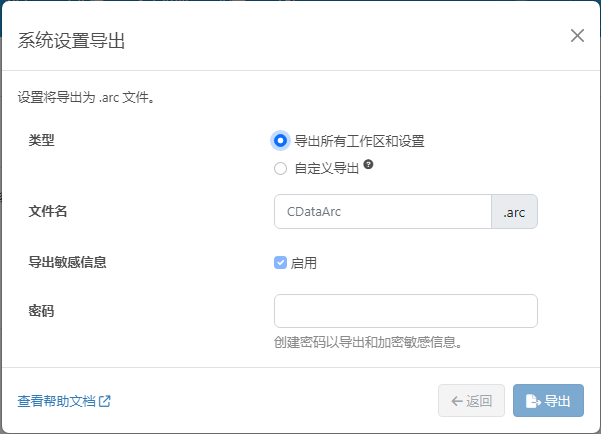
-
单击导出开始导出过程。
生成的 ARC 文件包含工作区和全局应用程序数据。
设置导出选项
导出数据时,设置以下选项以选择要使用的文件、指定要导出哪些数据以及指定是否导出敏感信息。
-
文件名: 选择要导出的 ARC 或 ARCFLOW 文件。
-
类型: 选择想要的导出类型。 在下面选择适当的选项以导出所有工作区和数据或创建自定义导出:
-
导出所有工作区和设置:此选项导出文件包含的所有内容。 此设置是 类型 的默认值。
-
自定义导出:此选项使能够选择要在自定义工作区导出对话框(ARCFLOW 文件)或自定义系统设置导出对话框(ARC 文件)中导出的组件 . 例如,下图显示了 自定义工作区导出 对话框。 自定义系统设置导出 对话框类似。
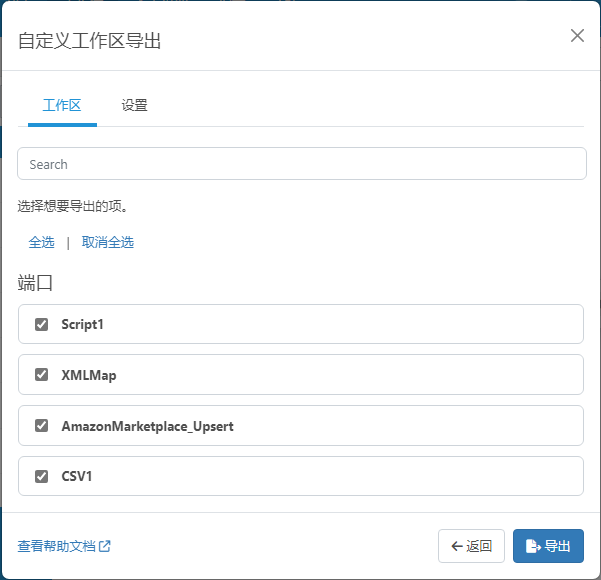
-
-
导出敏感信息:要导出敏感信息,必须在 ARCFLOW 文件的 工作区导出 对话框中明确指定 导出敏感信息 设置。 为此,请选中该选项右侧的 启用 复选框,如本例所示:
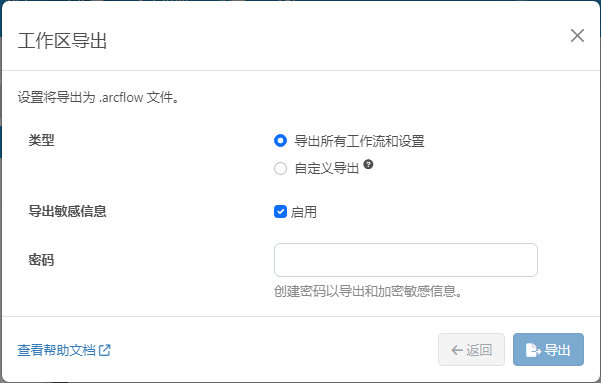
启用此选项后,必须提供密码。
注意:对于要导出的 ARC 文件,必须提供密码。 因此,此选项在 系统设置导出 对话框中默认启用。
当输入密码时,知行之桥会导出保存在 port.cfg 文件中的敏感信息,将它们添加到导出文件,并使用提供的密码对其进行加密。
- (仅限 ARCFLOW 文件)如果不输入密码,知行之桥会屏蔽敏感值并将其从导出文件中排除。