EDI 快速入门 - 使用 Excel
Version 25.2.9333
Version 25.2.9333
EDI 快速入门 - 使用 Excel
将 EDI 文档可视化为 Excel 是 EDI 集成入门最快的方法之一。将 EDI 转换为 Excel 的流程是其它更为复杂的 EDI 集成方案的先驱,也是在熟悉的业务环境中处理 EDI 文档的一个长期解决方案。
知行之桥的 Excel 端口带有内置模板,用于将 EDI 文档呈现为样式化的 Excel 工作表,并将这些 Excel 工作表转换为 EDI 文档。本指南说明了如何快速开始使用这些模板且不需要任何自定义映射或自定义逻辑的 EDI 工作流。
知行之桥还包括功能强大的映射工具,可将 EDI 数据转换为许多不同的格式,另外两个方法可作为更复杂的 EDI 映射项目的参考:
概览
本文将讨论以下两个方面:
- 将传入的 EDI 文件转换为样式化的 Excel 工作表
- 通过将数据插入 Excel 单元格以生成新的 EDI 文档
本节简要介绍了所涉及的概念,以下各节将逐步介绍创建工作流的过程,该工作流可以双向完成 EDI 和 Excel 的相互转换。
视频资源
观看此简短视频,了解如何使用知行之桥在 Excel 中可视化 EDI 数据。
将 EDI 转换为 Excel
Excel 端口 带有模板 Excel 文件 pre-configured,该模板 Excel 文件从 EDI XML 生成样式化和格式化的 Excel 工作表。该模板文件使 EDI 文档可在 Excel 中呈现,而无需任何自定义配置或映射。
Excel 端口还支持生成测试 EDI XML 文件,以立即将其转换为样式化的 Excel 工作表。开始在 Excel 中可视化 EDI 的最快方法是使用以下两个功能创建测试 Excel 工作表:
- 将端口的模板文件设置为 EDI_XML_to_XLSX_styled_template.xlsx
- 使用 Excel 端口输入选项卡中的创建测试文件选项(通过更多下拉按钮)
Excel 端口的测试文件功能有助于快速入门,但是从实际生产 EDI 数据比端口中的测试文件生成样式化的 Excel 工作表通常更有用。为了实现这一点,模板文件应设置为相同的 EDI_XML_to_XLSX_styled_template.xlsx 文件,但是需要进一步的操作来生成相关的输入文件,如下所述。
首先,样本 EDI 数据需要转换成 XML,因为知行之桥使用 XML 作为操作和转换数据的中间格式。将样本 EDI 文档转换为 XML 需要一个与 EDI 文档类型相匹配的 EDI 端口(例如 X12 端口用于 X12 文档,EDITFACT 端口用于 EDITFACT 文档等)。除了将 EDI 转换为 XML 和将 XML 转换为 EDI 之外,这些端口还可以验证 EDI 文档的结构,以及选择验证 EDI 交换头部。
一旦 EDI 文档被转换为 XML ,它就可以被上传到 Excel 端口的输入页面中。Excel 端口的模板文件仍应设置为 EDI_XML_to_XLSX_styled_template.xlsx,这将把示例 EDI 文档转换为样式化的 Excel 工作表。
在创建将 EDI 转换至 Excel 的工作流一节中描述了从自定义 EDI 数据生成 Excel 的工作流。
将 Excel 转换为 EDI
如上节所述,Excel 端口包括一个模板文件,该端口将 XML 转换为样式化的 Excel。端口也包括一个模板文件,可以将这种格式的 Excel 工作表转换成 XML。因此,自定义 EDI 数据可以输入到样式化的 Excel 工作表中,然后转换成 XML ,最终即可转换成 EDI 文档。
这是一种将数据转换成 EDI 的简单方法:相关数据被插入到相应的 Excel 工作表中,知行之桥使用这些数据生成所需的 EDI 文档。
由于数据应该输入到与 Excel 端口模板匹配的样式化 Excel 工作表中,因此第一步是生成具有适当格式的 Excel 工作表。从 Excel 生成 EDI 文档的完整过程如下:
- 从示例 EDI 文档开始
- 将示例 EDI 文档转换为 XML(通过 X12 端口,EDIFACT 端口等)
- 使用 Excel 端口随附的模板文件(EDI_XML_to_XLSX_styled_template.xlsx)将生成的 XML 转换为 Excel。
- 将此生成的 Excel 保存为示例数据(例如 ‘sample_excel.xlsx’)
- 用实际生产数据替换 ‘sample_excel.xlsx’ 中的数据
- 使用 Excel 端口的模板文件将生产 Excel 转换回 XML(EDI_XLSX_to_XML_template.xml)
- 将生成的 XML 转换为 EDI 文档(通过 X12 端口,EDIFACT 端口等)
- 对于后续的 EDI 文档,请重新加载 ‘sample_excel.xlsx’ 文件并重复步骤 5-7
以下各节将详细介绍创建工作流以将 EDI 转换为 Excel 或是将 Excel 转换为 EDI。
创建将 EDI 转换至 Excel 的工作流
如将 EDI 转换为 Excel 中所述,将 EDI 转换为 Excel 的第一步是将 EDI 转换为 XML。
步骤 1:EDI 端口
将 EDI 文档转换为 XML 需要特定 EDI 文档类型(X12,EDIFACT,EANCOM 等)的端口。本指南中 EDI 文档是 X12 810(发票),因此工作流中新建的第一个端口是 X12 端口:
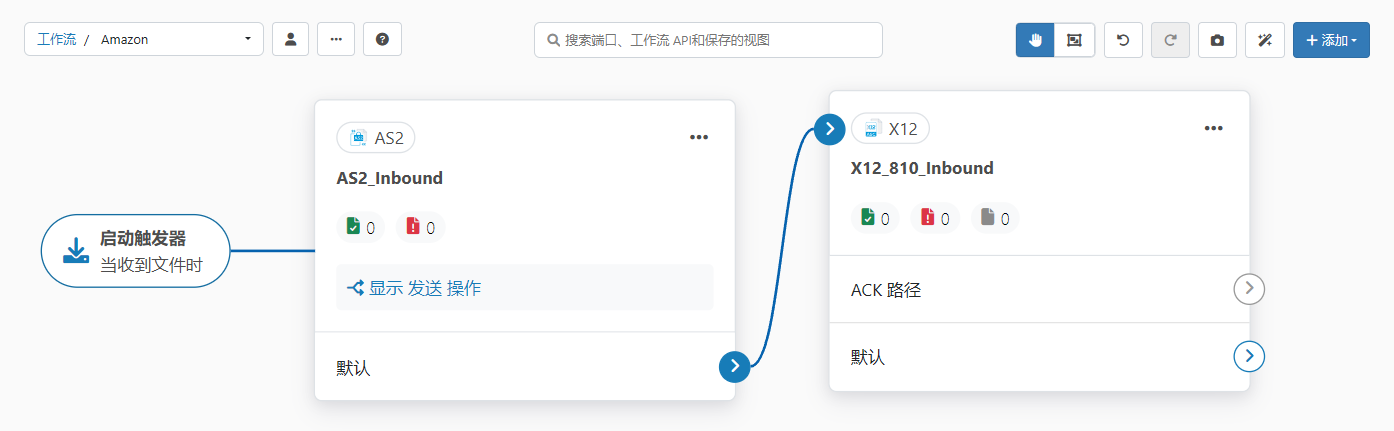
X12 端口中配置测试指示符为 ‘T-Test Data’,这将禁用交换验证,并使生成示例文档的过程更加容易(基于 EDIFACT 的端口中的相应字段为测试指示符,应启用此功能以复制此行为)。
在 X12 端口的高级设置中,将描述生成为设置可用来确定是否在生成的 Excel 中生成每个 EDI 元素的描述。此设置的默认值为 ‘XML Comment’,并且 Excel 模板未读取 XML 注释(换言之,如果将此设置设置为 ‘XML Comment’,则样式化的 Excel 中将不显示任何描述)。将此设置更改为 ‘Element Attribute’ 将导致 Excel 模板解析出描述值,并将其包括在生成的 Excel 中。因此,如果 Excel 需要包含 EDI 元素描述,请将将描述生成为设置为 ‘Element Attribute’。
步骤 2:Excel 端口
接下来,应将 X12 端口连接到 Excel 端口,以便将 XML 文件传递到 Excel 端口:
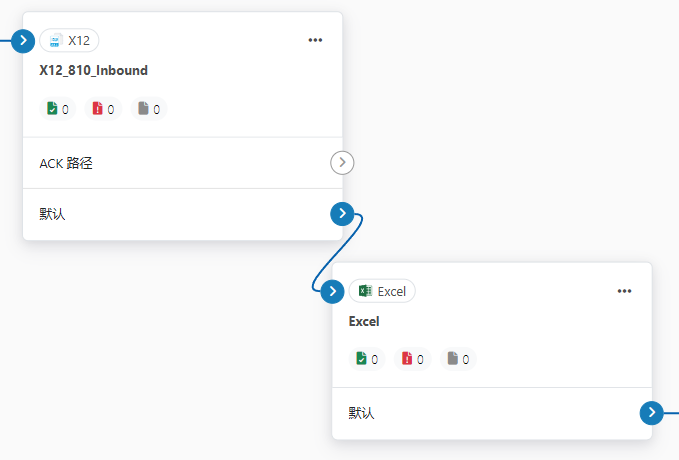
注意:将 X12 端口连接到工作流中的 Excel 端口之后,请确保使用工作流页面右下角的蓝色保存图标(与“保存更改”按钮分开保存)保存了工作流更改的特定端口)。
XMLToExcel 端口应配置模板文件为 EDI_XML_to_XLSX_styled_template.xlsx。该模板文件应该已经在 Excel 端口的设置页面的模板文件下拉列表中可用。
步骤 3:测试 EDI 到 Excel 工作流
使用此工作流和端口配置,可以通过工作流发送示例 EDI 文件。在 X12 端口,通过输入页面中的更多下拉列表生成示例 810 的功能。对于810、850、855 和 856 以外的文件,必须从其它地方获取 EDI 文件示例。
通过工作流发送示例 EDI 文档后,Excel 端口的输出应类似于以下内容:
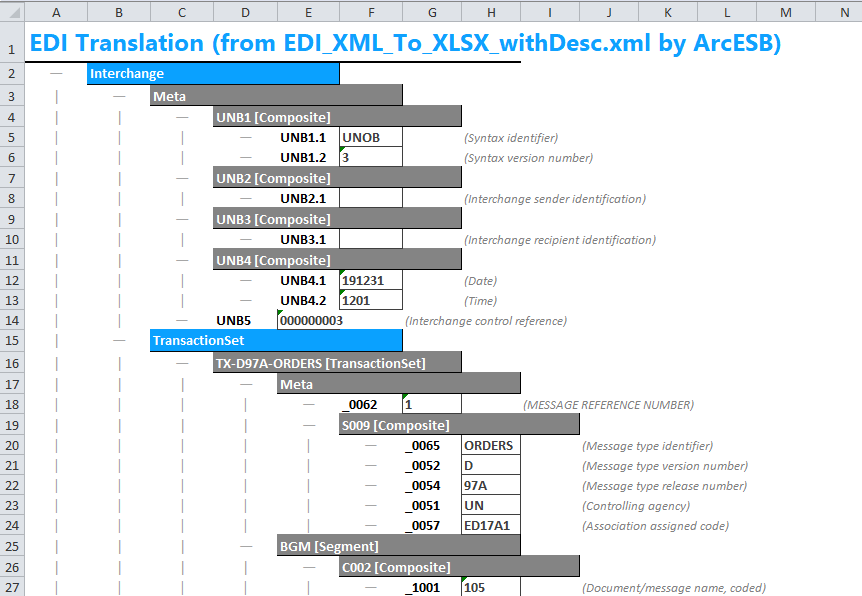
通过将文档输入到此工作流的开头,可以将任何标准的 X12 文档转换为上述样式化的 Excel。
创建将 Excel 转换至 EDI 的工作流
如将 Excel 转换为 EDI 部分中所述,创建将 Excel 转换至 EDI 的工作流的第一步是生成示例 Excel。如何生成 Excel,请参考上一节中的步骤进行操作。由此流程生成的样式化的 Excel 将用作示例 Excel 工作表。
注意:如果需要多种类型的 EDI 文档(例如 810 发票和 850 采购订单),则应针对每种不同的文档类型创建一个示例 Excel 工作表。
生成示例 Excel 工作表后,可以配置将 Excel 转换至 EDI 的工作流。此流程是单独的,但与上一节中描述的流程类似。
步骤 1:Excel 端口
首先,应该在工作流中添加一个 Excel 端口:
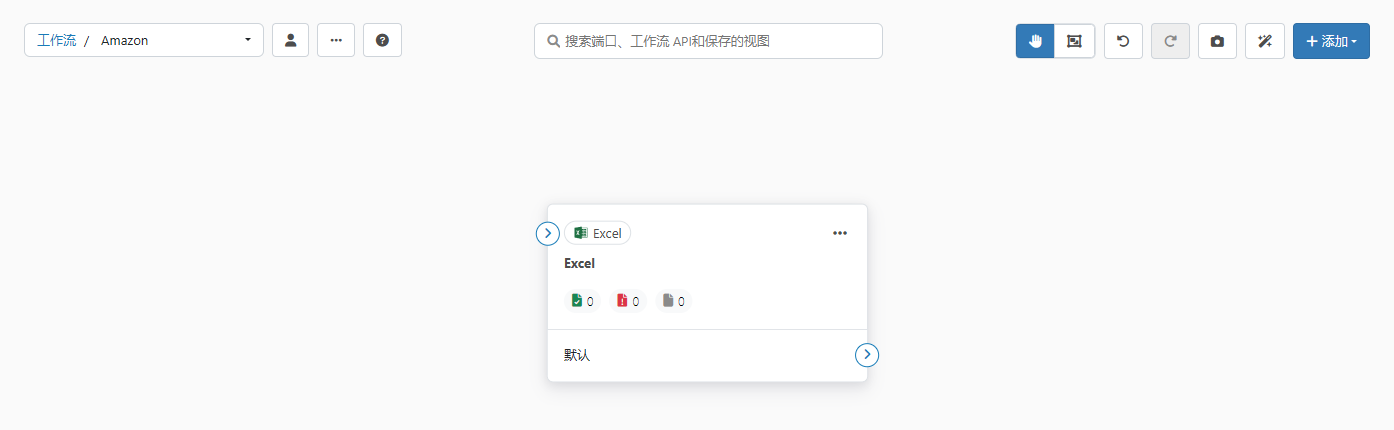
配置此 Excel 端口,使模板文件为 EDI_XLSX_to_XML_template.xml。该模板文件应该已经在 Excel 端口的设置页面的模板文件下拉列表中可用。
步骤 2:EDI 端口
接下来,Excel 端口应连接到 X12 端口(其它 EDI 工作流可能使用 EDIFACT 端口、EANCOM 端口等):
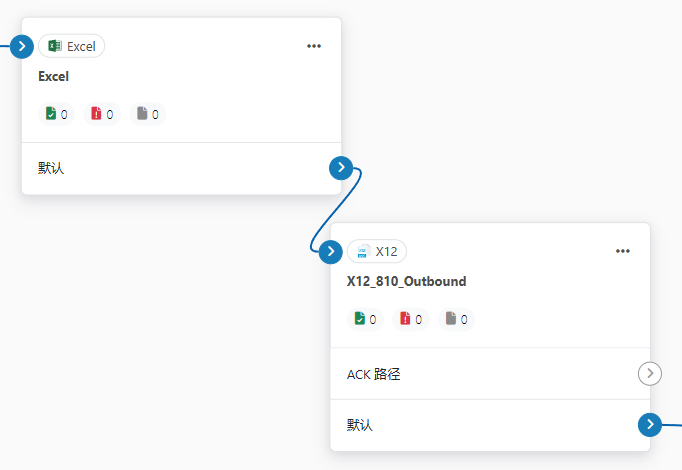
注意:将工作流中的 Excel 端口连接到 X12 端口后,确保使用工作流页面右下角的蓝色保存图标保存工作流更改(与其它特定端口的保存更改按钮分开)。
配置 X12 端口交换头设置,匹配为接收 X12 文档的交易伙伴信息。请参阅 X12 文档了解更多有关 X12 端口的配置信息。
步骤 3:测试将 Excel 转换为 EDI 的工作流
一旦配置了此工作流,符合示例 Excel 工作表的 Excel 文档就可以通过该工作流生成 EDI 文档。可通过在工作流中传递示例 Excel 工作表来进行快速测试(通过将其上传到 ‘ExcelToXML’ 端口)。
Excel 端口将生成 EDI 文档的标准 XML,如下所示:
<TransactionSet>
<TX-00401-810 type="TransactionSet">
<Meta>
<ST01>810</ST01>
<ST02>0001</ST02></Meta>
<BIG type="Segment">
<BIG01>20150708</BIG01>
<BIG02>3003014445</BIG02>
<BIG03></BIG03>
X12 端口(或其它 EDI 端口)将把这个 XML 转换成 EDI 格式,并根据端口配置中的交换设置部分应用交换头部。
在确认流程将示例 Excel 工作表转换为所需的 EDI 格式后,此示例 Excel 工作表中的特定值可以用实际生产数据替换,然后生产数据可以通过相同的工作流转换为 EDI。
调整示例 Excel 工作表
EDI 文档需要在示例 Excel 工作表中添加或删除行。例如,EDI 采购订单可能有不同数量的行项目(PO1循环),这些行项目的数量并不总是与示例 Excel 工作表中的行项目(PO1循环)的数量相匹配。
在这种情况下,请确保在 Excel 工作表中插入新行(如果需要更多的循环)或从 Excel 工作表中删除行(如果需要更少的循环),以确保电子表格的结构与所需的 EDI 文档的结构相匹配。
鉴于某些 EDI 循环需要以可预见的方式添加或删除,建议包含更多(而不是更少)可能的区段和循环重复的 EDI 文档样本开始,因为从示例 Excel 工作表中删除多余的行通常比添加新的行更容易。