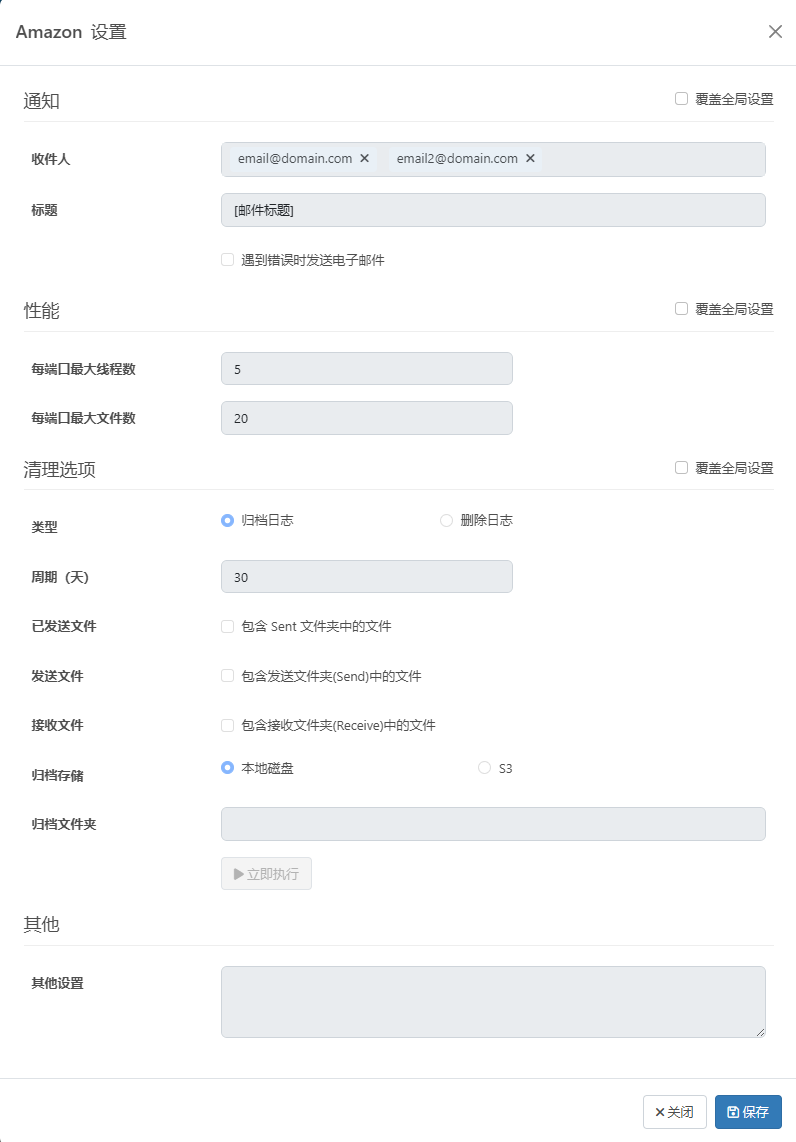工作区
Version 25.2.9333
Version 25.2.9333
工作区
工作区能够隔离不同工作流。 在单独的工作区中配置的端口和工作流保存在磁盘上完全独立的文件夹中,这允许出于组织目的完全分离流程。
一次仅显示一个工作区的端口,因此使用多个工作区有助于减少 工作流 页面上的混乱。 例如,单个工作流画布可以包含 Amazon、Target 和 Walmart 的自动交易流程,但这些独立的流程也可以分为新的工作区,如下图所示:
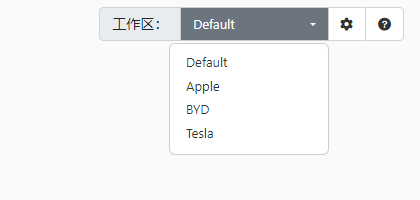
使用工作区来划分工作流还提供了一种轻松控制用户权限及其对这些工作流的访问的方法。 使用上图,分配给 Jenny 的用户帐户可能具有对 Amazon 工作区的完全访问权限,对 Target 工作区的访问权限更有限,并且根本没有对 Walmart 工作区的访问权限。 有关权限的更多信息,请参阅用户管理和角色。
一个工作区中的端口无法连接到另一工作区中的端口。
日志页面 收集并显示所有工作区的数据。 可以在 消息 和 事务 选项卡上按工作区名称进行过滤,但对于应用程序监视和管理,工作区在功能上被视为相同。
使用工作区列表
当单击 工作流 选项卡时,将看到工作区列表。 从这里,可以对单个工作区执行操作,或使用工作区卡 上的复选框选择要执行批量操作的多个工作区。 页面顶部的工具栏允许您执行以下操作:
 刷新选定的工作区(如果未选择任何工作区,则刷新所有工作区)
刷新选定的工作区(如果未选择任何工作区,则刷新所有工作区) 将选定的工作区导出到
将选定的工作区导出到 .arc文件中(仅当至少选择一个工作区卡时才可用) 删除选定的工作区(仅当至少选择了一张工作区卡时才可用)
删除选定的工作区(仅当至少选择了一张工作区卡时才可用) 将
将 .arcflow文件导入到选定的工作区
还可以通过单击 添加工作区 来手动创建新工作区。
通过搜索栏,可以搜索特定工作区、端口、端口类型 或 工作流 API。
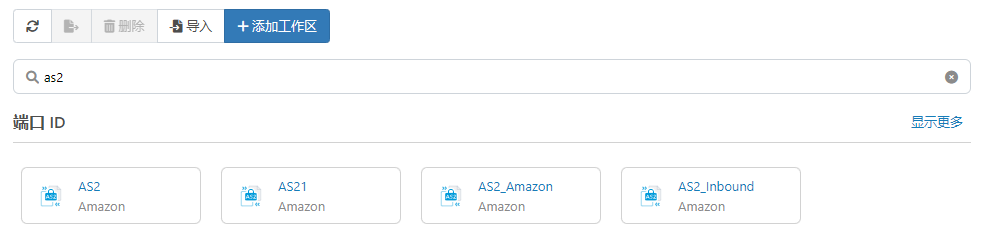
单击结果会将转到到其工作区卡中的该对象。
可以按以下条件过滤工作区卡:
- 按字母顺序
- 最后修改日期
- 最后访问日期
工作区卡
每个工作区卡都是一个快照视图,显示工作区名称以及端口、工作流 API 和有权访问该工作区的用户的计数。
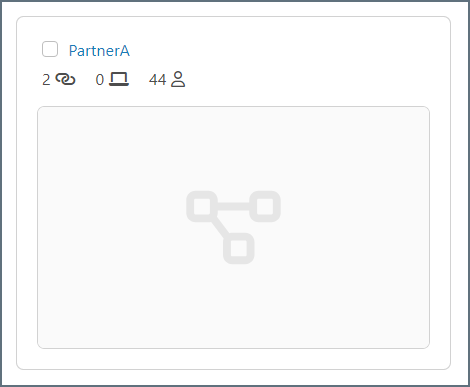
 将鼠标悬停在此图标上可查看工作区中的端口列表。
将鼠标悬停在此图标上可查看工作区中的端口列表。 将鼠标悬停在此图标上可查看工作区中所有 工作流 API 的列表以及正在使用的 HTTP 方法。
将鼠标悬停在此图标上可查看工作区中所有 工作流 API 的列表以及正在使用的 HTTP 方法。 将鼠标悬停在此图标上可查看对工作区具有权限的用户列表。
将鼠标悬停在此图标上可查看对工作区具有权限的用户列表。
当将鼠标悬停在卡片上时,会出现一组附加图标。
![]()
-
 打开 工作区导入 对话框。 导航到要导入的
打开 工作区导入 对话框。 导航到要导入的 .arcflow文件并选择 打开 。 单击 下一步 设置工作区导入选项,然后单击 下一步 检查冲突并完成导入。 有关详细信息,请参阅设置导入选项和解决导入冲突。提示:要导入全局
.arc文件,请使用设置 > 迁移。 有关详细信息,请参阅导入多个工作区和全局应用程序数据。  打开 工作区导出 对话框,允许导出包含工作区内容的
打开 工作区导出 对话框,允许导出包含工作区内容的.arcflow文件。 有关详细信息,请参阅导出工作区。 打开 工作区设置 对话框。
打开 工作区设置 对话框。 删除当前工作区。
删除当前工作区。
默认工作区
知行之桥包含一个无法删除的特殊 Default 工作区。 不需要使用多个工作区,因为可以在默认工作区中配置所有流。
默认工作区将所有应用程序数据文件和配置文件存储在应用程序目录中的 data 文件夹中。 任何其他工作区的数据和配置文件都保存在应用程序目录中的 workspaces 文件夹中。
从工作流画布导航和管理工作区
从工作区列表中,单击进入工作区。
可以使用工作流画布的顶部工具栏来管理工作区:

- 使用左侧的工作区选择器下拉菜单切换到不同的工作区。
 查看哪些用户可以访问此工作区,或添加新用户。 此选项仅对知行之桥管理员用户可见。
查看哪些用户可以访问此工作区,或添加新用户。 此选项仅对知行之桥管理员用户可见。- 单击省略号以获取其他选项,然后进行选择:
 单击 帮助 按钮可在新的浏览器选项卡中打开工作流设计器的文档。
单击 帮助 按钮可在新的浏览器选项卡中打开工作流设计器的文档。- 使用搜索栏搜索端口、工作流 API 以及当前工作区中保存的视图和注解。 当找到要搜索的内容时,单击它即可转到画布中的对象。
 使用切换按钮设置光标执行的操作。 选项有:
使用切换按钮设置光标执行的操作。 选项有:
- 移动:允许用户在画布周围单击并拖动以在画布内导航。 这是默认操作。
- 多选:允许用户在一组端口周围绘制矩形。 当创建工作流 API 或需要一次移动或删除多个端口时,这非常有用。 右键单击矩形可查看可以对矩形中的所有对象执行的可用操作。
 撤消您最近的操作。
撤消您最近的操作。 在画布上恢复先前撤消的布局。
在画布上恢复先前撤消的布局。 保存当前工作区视图。
保存当前工作区视图。 自动格式化并布局整个工作流。 如果工作区中选择多个端口,请使用此功能仅自动设置所选端口的格式。
自动格式化并布局整个工作流。 如果工作区中选择多个端口,请使用此功能仅自动设置所选端口的格式。
提示:单击 工作流 工具条链接可返回到工作区列表。
工作流画布右下角的小地图显示工作区中端口的轮廓。 画布的当前视图由地图中的白色矩形表示。 当在画布上移动时,白色矩形也会移动,因此通过它始终可以大致了解当前在工作区中的位置。
工作区设置
“工作区设置”对话框能够控制每个工作区的特定设置。 对于每个类别的设置,必须单击 覆盖全局设置 复选框才能使工作区特定的设置生效。 这些设置是设置页面 上选项的子集。 可以配置: