工作流 API
Version 25.2.9333
Version 25.2.9333
工作流 API
知行之桥工作流 API 使你能够创建模块化的单路径工作流,并将它们公开为可以查询的接口。知行之桥处理你传递给工作流 API 接口的数据,并将结果返回给你的查询服务。
你可以使用工作流 API 从外部应用程序和服务运行知行之桥工作流。这种灵活性使你能够使用自己选择的工具来管理工作流和自动化。
视频资源
观看此短视频,了解如何设置和使用 Flow API。
创建工作流 API
通过以下步骤创建工作流 API:
-
在知行之桥的“工作区”页面中,在端口上单击右键并选择 创建工作流 API。
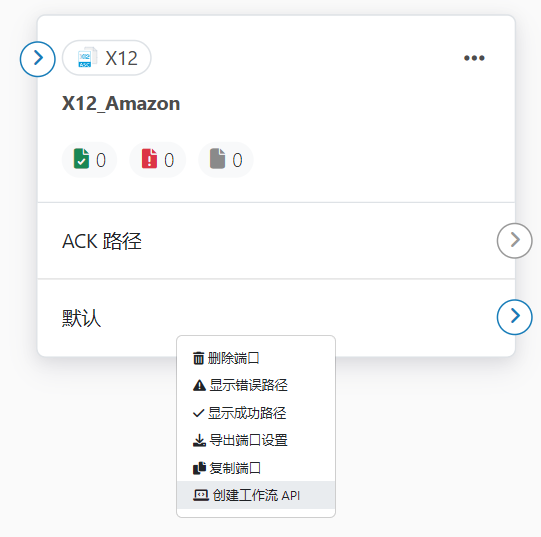
注意: 工作流 API 目前不支持某些端口。当你尝试将不支持的端口添加到流API时,知行之桥会显示一条错误消息。
-
出现 创建工作流 API 设置 模态框。在 方法 字段的下栏菜单中选择你希望工作流 API 接受请求的 HTTP 方法。选项有 GET、POST、PUT、PATCH、和 DELETE。在创建工作流 API 之后,你可以根据需要对此进行更改。
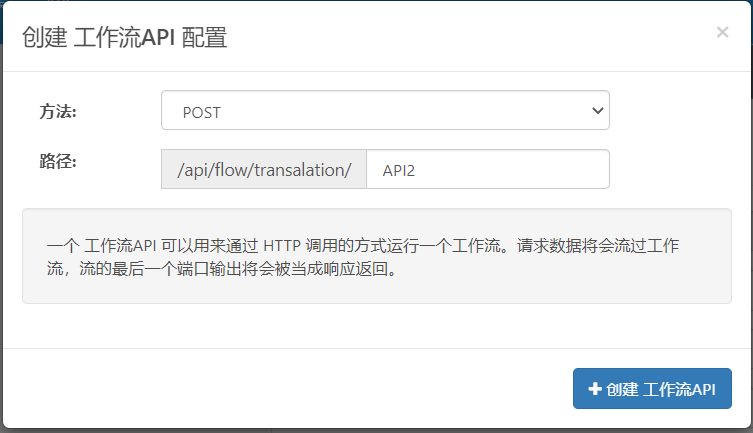
-
在 路径 列输入工作流 API 的名称。这个名称将被用于 API 查询。
注意: 只有当工作流 API 执行不同的功能时,才可以使用重名。例如,你可以有一个名为 API_X12 的执行 POST 功能的工作流 API 和一个名为 API_X12 的执行 PATCH 功能的工作流 API,但是你不能有两个名为 API_x12 且都执行 POST 功能的工作流 API。
-
点击 创建工作流API。你的工作流 API 将会出现在工作区。
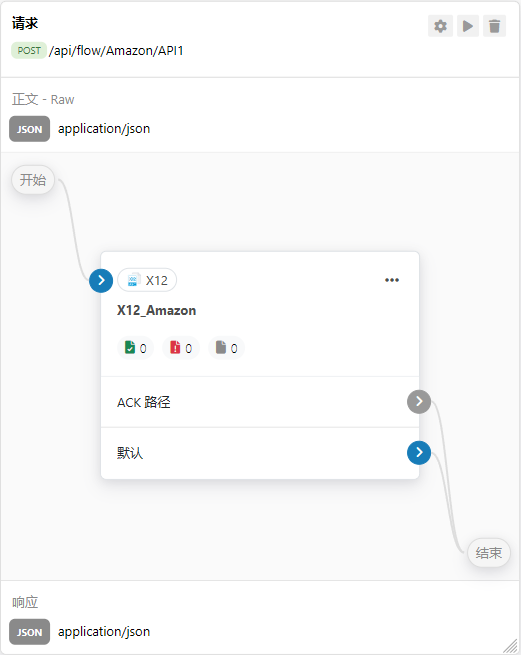
-
将附加端口拖到工作流 API 框中,并将它们连接在一起。还可以向工作流 API 框添加注解。
注意:工作流 API 中的第一个端口从发出查询的实体接收输入数据,最后一个端口将输出数据发送回发出查询的实体。
当你完成添加和链接端口时,你可以配置和测试你的工作流API。
不支持的端口
工作流 API 中的端口必须以一种方式连接,从而为每个输入消息产生一个输出消息。不支持基于计划或外部进程处理文件的端口。因此,在工作流 API 中不允许使用以下端口:
- API
- Copy
- Email Receive
- Form
- FTP Server
- RSS
- Schedule
- SFTP Server
- Webhook
- Workspace Receive
- Workspace Send
工作流 API 示例
以下示例显示了一个配置后的工作流 API 的真实用例:
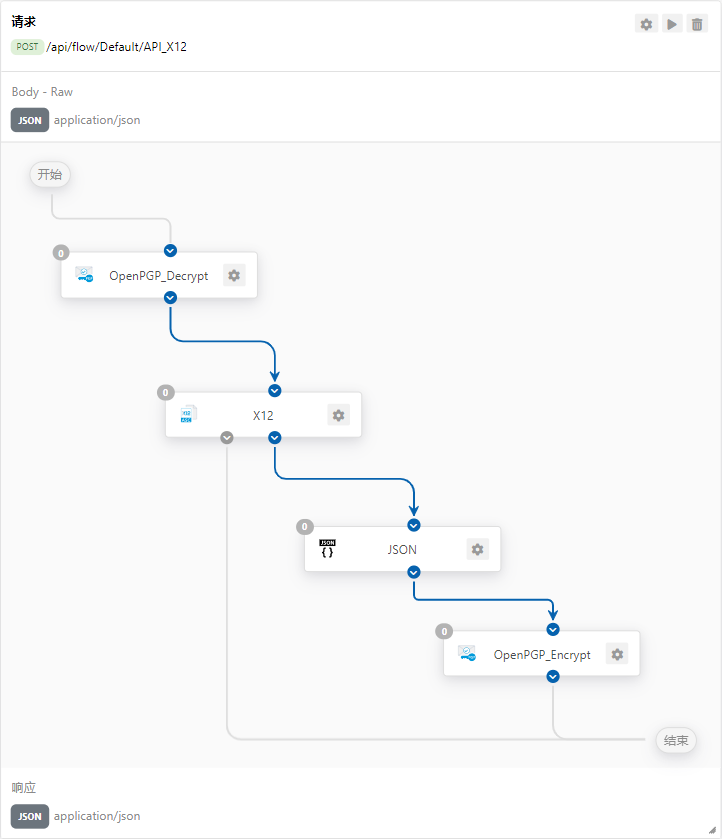
此工作流 API 运行以下工作流:
-
数据在开始节点以加密的 X12 文件的形式接收。
-
OpenPGP_Decrypt 端口解密 X12 文件,并将其传递给 X12 端口。
-
X12 端口将 X12 文件转换为 XML,并将转换后的 XML 文件传递给 JSON 端口。
-
JSON 端口将 XML 文件转换为 JSON 格式,并将转换后的文件传递给 OpenPGP_Encrypt 端口,后者对 JSON 文件进行加密。
-
加密的 JSON 文件通过结束节点返回。
在本例中,每个端口都链接到另外两个端口,一个在前面,一个在后面。开始和结束节点会自动添加到流的接口。
配置和测试工作流API
创建工作流 API 后,你可以配置其设置并运行示例请求来测试你的配置。
配置
单击工作流 API 标题中的齿轮状图标,以打开设置面板。

在此面板中,你可以配置你的工作流 API 的行为。
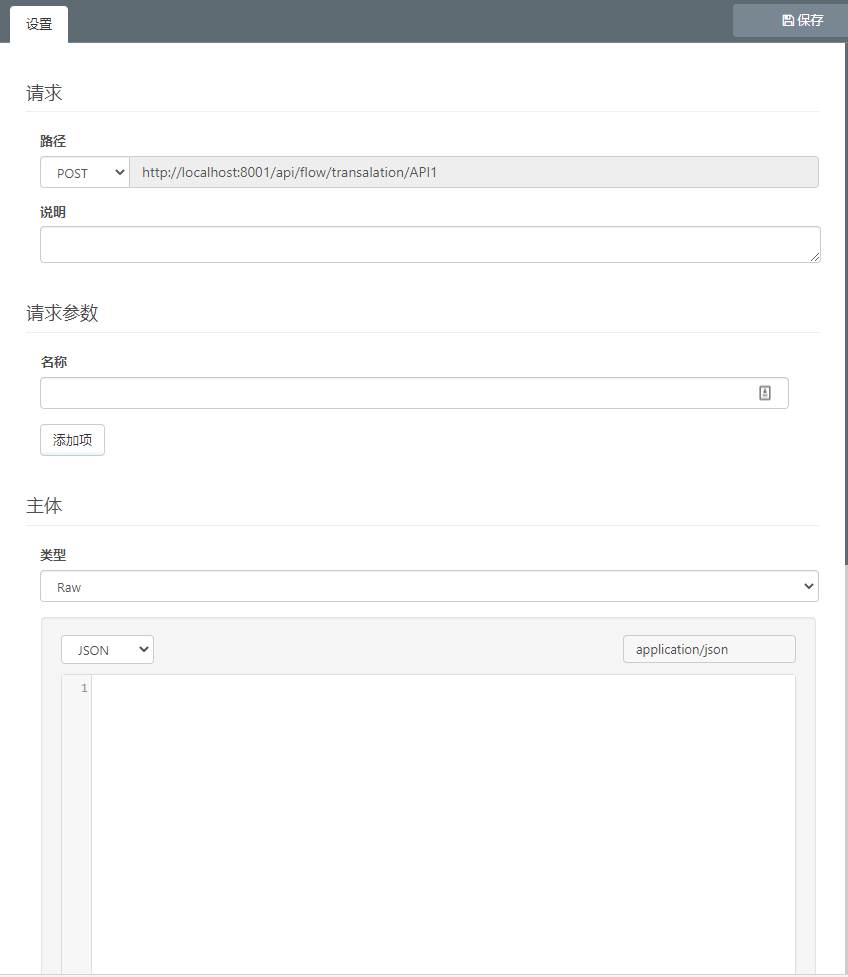
这些设置在下面的章节中概述。
请求
在 路径 字段中,你可以选择工作流API的请求类型。如果更改请求类型,请确保端口的结构和配置对于新的请求类型是正确的。
在 说明 字段中输入关于工作流API的可选描述。当你有多个工作流API并且想要跟踪每个流API的用途时,这可能会很有用。
请求参数
此部分使你能够为工作流指定查询字符串参数。如果你在此处添加参数,当消息沿工作流向下传递时,它们将作为元数据头保留下来。这些头使用前缀 API-QueryParameter-,因此 test 的查询字符串将使用 API-QueryParameter-test。当你在端口的输入或输出选项卡上选择消息时,可以在 消息内容 模态框上看到此标题。
如果你希望将信息作为请求的一部分传递,但该信息不是请求体的一部分,那么这个特性会很有用。例如,如果你想要查询数据库中特定公司的最近销售订单的ID,你可以将 CompanyName 查询参数添加到你的 API 中,并使用 API-QueryParameter-CompanyName 头在流中引用它。
主体和响应
在主体部分中,将类型字段设置为与你期望的数据类型:
- None—请求中没有预期的主体
- Raw—任意格式的自由格式数据
- Form data—表单数据-名称-值对
- x-www-form-urlencoded
在 主体 和 响应 的文本字段中,可以使用下拉菜单选择正文和响应的预期数据格式(XML、JSON或Custom)。
测试工作流API
要打开工作流 API 的测试模态框,请单击工作流 API 标题中的三角形图标。

在测试模态框中,左边的框充当请求,右边的框显示响应。每个框以设置面板中选择的数据格式显示数据。
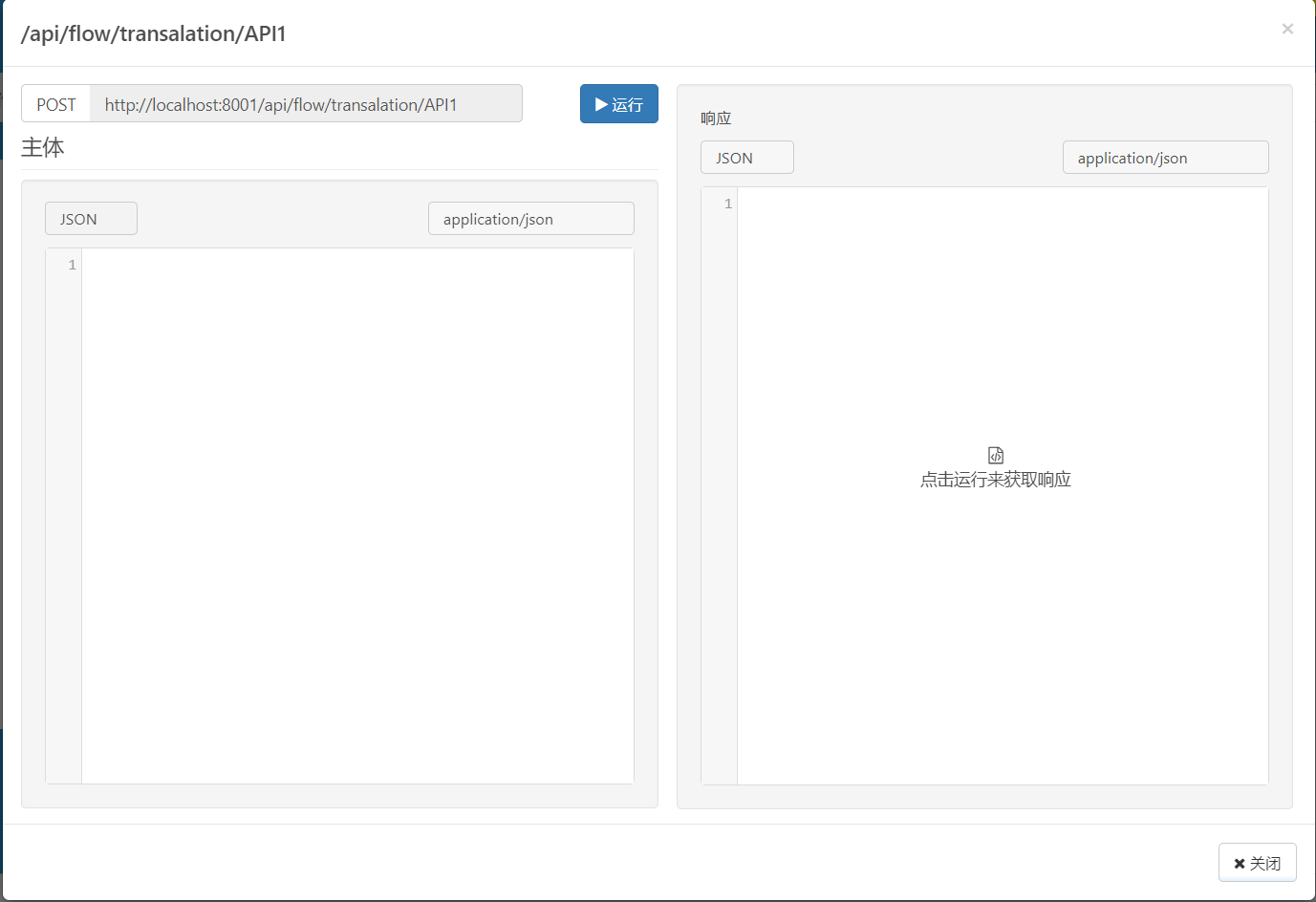
要测试你的工作流 API,请在左侧的框中输入一个测试查询,然后单击 运行 按钮。如果响应与预期的结果匹配,那么你的工作流 API 就可以使用了。如果响应不正确,请检查你的工作流 API 的配置以及工作流 API 中每个端口的配置。
将 Flow API 与外部应用程序一起使用
以下步骤说明了如何从外部客户端调用 Flow API。 此示例展示了如何从 Postman 执行 Flow API,但你也可以使用任何可以发送 REST 请求的客户端。
-
通过使用工作流设计器右下角的 选择多个端口 选项,选择你想要公开为 API 的工作流。 然后,单击 创建 API 设置。 此操作会打开 创建 API 设置 对话框。
-
选择一个方法(例如,POST),如下所示,并为你的 API 起一个有意义的名称。
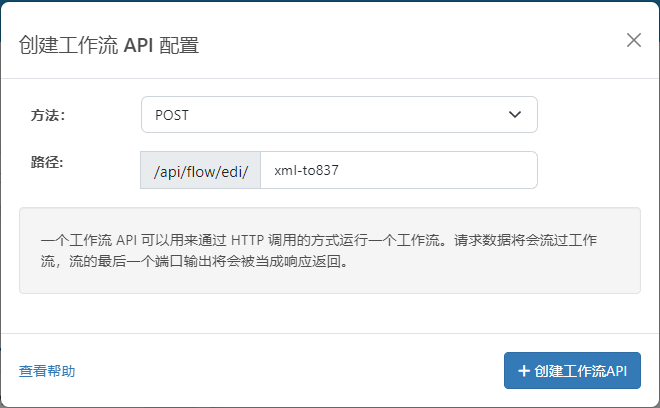
-
点击 创建 API 创建一个工作流 API。
-
在 设置 窗口中,配置工作流 API 以在 Body 部分和 Content-Type 中定义预期的希望在 Response 部分中响应的 Content-Type 值。 作为一种选择,可以为请求和响应提供示例数据。
-
复制出现在 请求 窗口中的路径,如下所示。
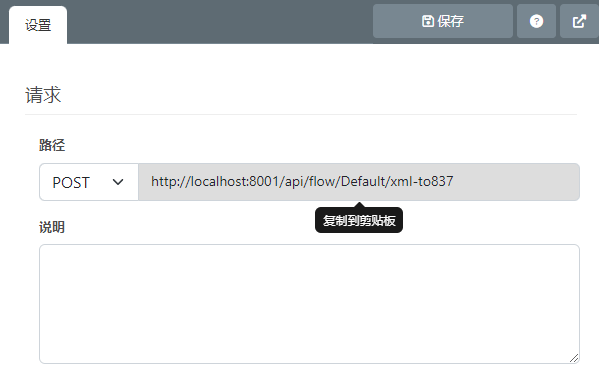
-
打开 Postman 应用程序,确保相同的内容类型(在本例中为 POST)出现在 Content-Type 下拉列表中。 然后,将在知行之桥(第 5 步)中复制的路径粘贴到请求 URL 字段中。 将请求的正文指定为应该启动流程的内容。
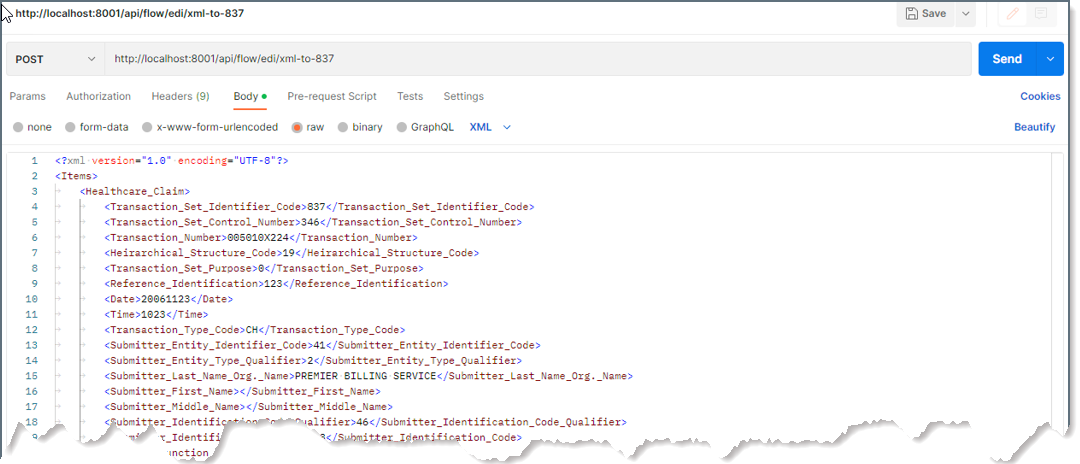
-
工作流 API 身份验证。 工作流 API 使用与 Admin API 相同的身份验证规则。 此示例使用身份验证令牌消息头 (x-cdata-authtoken) 作为身份验证方法。
要使用该方法:-
点击导航栏上的系统设置齿轮图标。然后点击添加以打开添加用户对话框或编辑现有用户。
-
在出现的对话框中,选中复选框 API Access 以显示身份验证令牌。 (将此令牌复制到安全的地方,因为该对话框将不会再次显示。如果丢失或删除了你的身份验证令牌,则必须创建一个新令牌。)然后,单击 保存更改。
-
返回 Postman 应用程序并添加工作流 API 的身份验证凭据,如下所示:
-
点击Headers标签。
-
把x-cdata-authtoken粘贴到Key字段中。
-
将在 中复制的身份验证令牌粘贴到 Value 字段中。
-
-
-
一旦你的请求准备就绪,请点击发送按钮。 然后,应该会看到对发送的请求的响应,如下例所示:
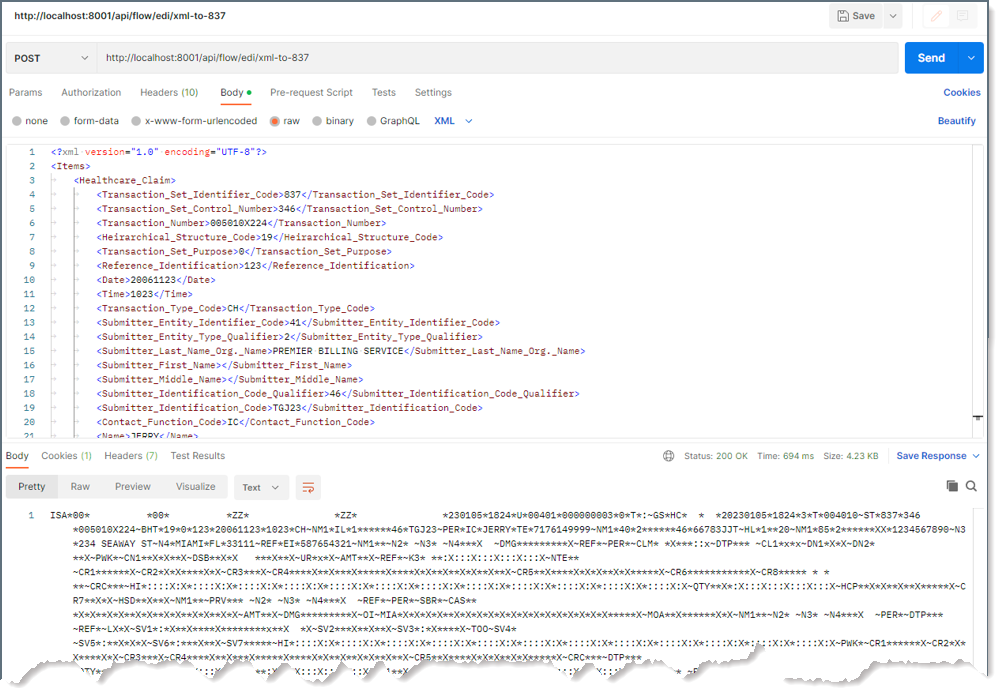
跨源资源共享(CORS)
可以导航到设置页面的系统 API 选项卡,为 Flow API 配置跨域资源共享 (CORS)。。 CORS 允许基于浏览器的客户端连接到知行之桥。 如果没有 CORS,基于浏览器的脚本将无法连接到知行之桥,因为浏览器强制执行同源策略。 此策略限制客户端脚本和文档加载其来源之外的资源。 脚本的来源由协议、主机和端口组成。
- 启用跨源资源共享 (CORS) 是否启用 CORS。 仅当选中此框时,其余选项才可用。
- 允许所有不带 ‘*’ 的域 如果启用,域来源不限于特定列表。
- Access-Control-Allow-Origin 要允许的以逗号分隔的域来源列表。 作为 HTTP 响应消息头包含在内。
- Access-Control-Allow-Credentials 跨域请求中是否允许用户凭据(例如 cookie)。 作为 HTTP 响应消息头包含在内。
- Access-Control-Allow-Methods 允许的以逗号分隔的方法列表。 作为 HTTP 响应消息头包含在内。
- Access-Control-Allow-Headers 允许的消息头的逗号分隔列表。 作为 HTTP 响应消息头包含在内。
- Access-Control-Max-Age 可以缓存 Access-Control 响应消息头值的最大持续时间(以秒为单位)。