本文将基于知行之桥EDI系统V2024版本展开介绍,与之前的版本相比,UI界面的变化较为明显。
创建工作区
首先登录知行之桥EDI系统,输入用户名密码后将会看到 概览 页面。
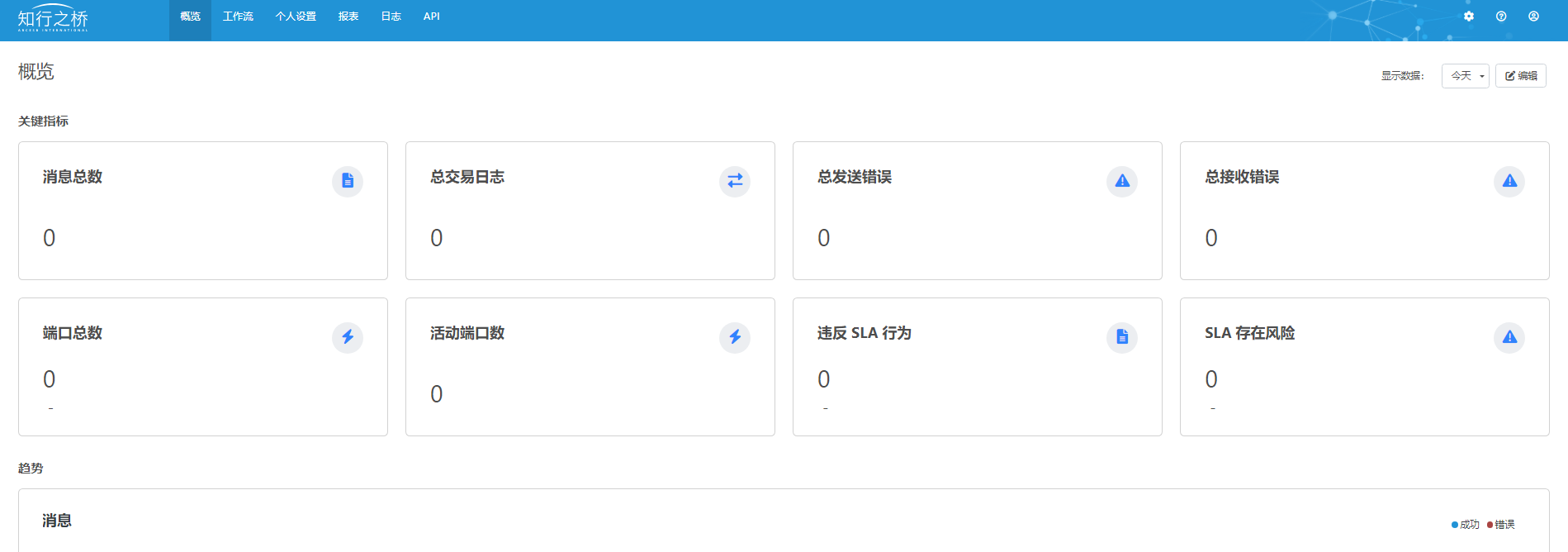
点击 概览 右侧的 工作流,即可进入到 工作流 页面,点击 添加工作区,将会出现一个弹框,在弹框中可以设置自定义的工作区名称,例如:TEST_FLOW。
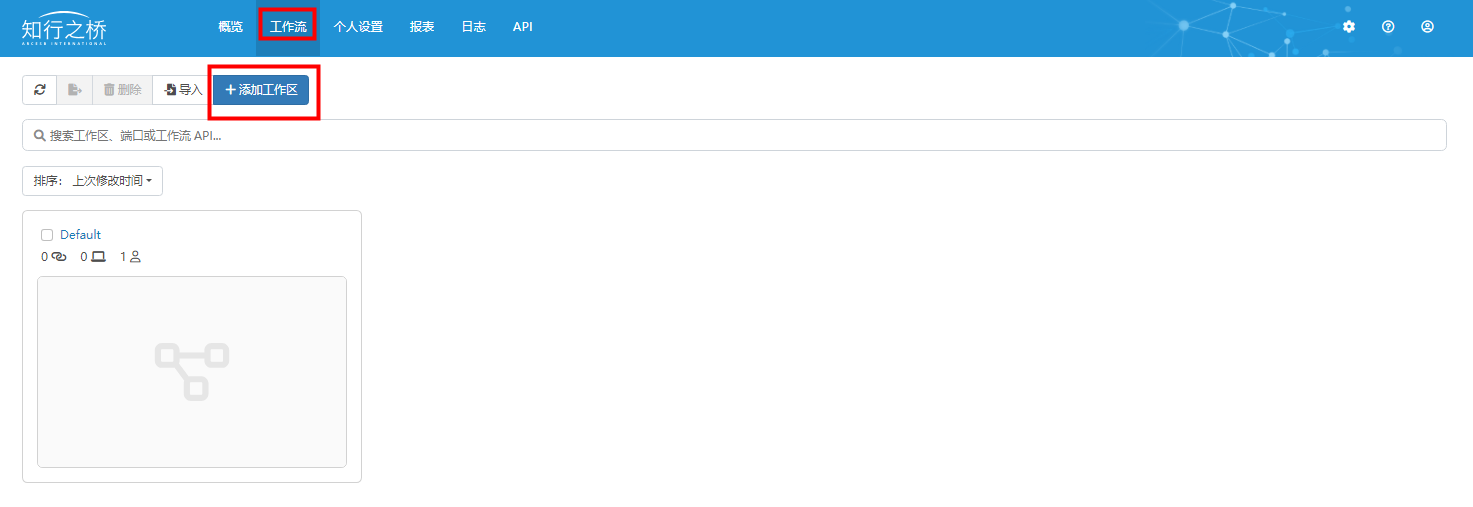
接下来我们可以在被命名为 TEST_FLOW 的工作区中搭建EDI工作流。

创建端口
在知行之桥EDI系统2024版中创建端口(知行之桥EDI系统中的端口是指功能模块)有多种方式,可以在工作流界面右上角点击 添加 按钮,可以在弹窗页面的搜索框搜索需要的端口名称,也可以手动在下拉列表中寻找需要的端口,然后点击创建即可。
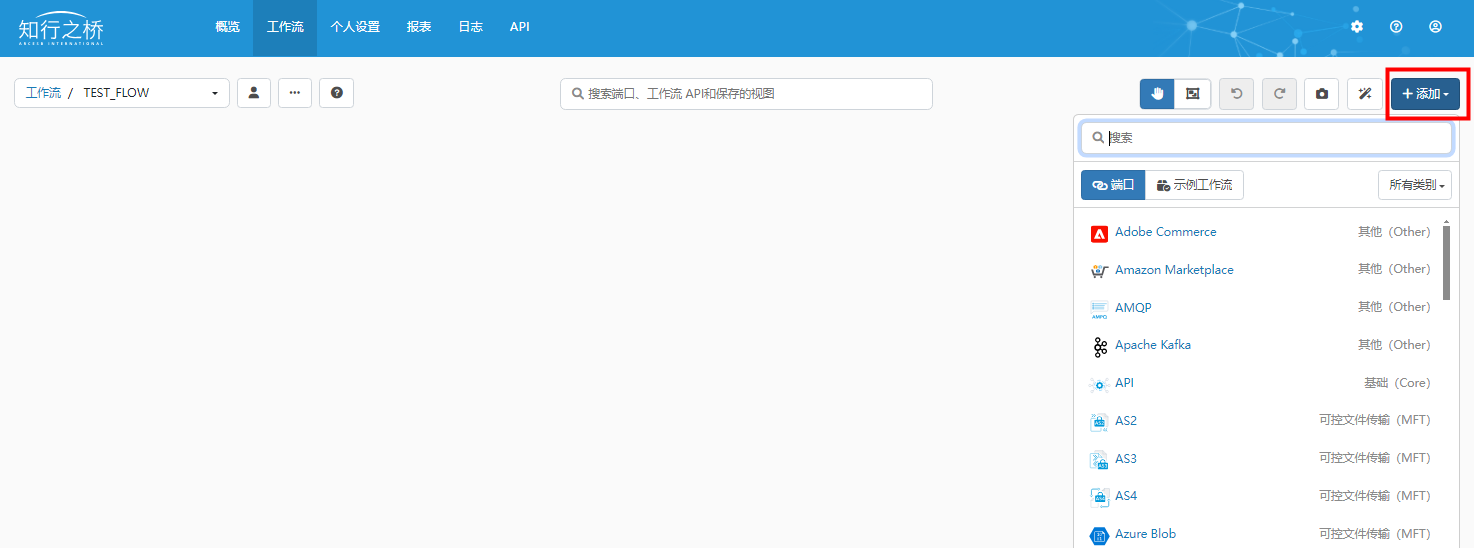
端口列表旁边是示例工作流列表,我们结合以往的项目经验,整理了成功对接的案例信息,将不同方案的项目成果集成在知行之桥EDI系统中,用户能够通过拖拽相关工作流从而一键创建工作流,也可以将这些示例工作流作为搭建满足企业特殊需求的参考。
用户还可以在如下所示的工作流界面中的任意位置点击右键,即可出现 添加端口 的按钮,点击这个按钮即可进入到端口列表中。

用户也可以点击下图所示,页面中间的搜索框,搜索需要的端口。

完整的EDI工作流都包含哪些内容?
一个完整的EDI工作流中,需要使用到文件传输端口:如AS2、OFTP、SFTP等,转换端口以及各种数据库端口。以从交易伙伴处通过AS2接收850采购订单并将订单数据存放至数据库中间表中为例,需要按照如下步骤搭建工作流。
如下图所示,工作流界面中有AS2以及SQLSever两个端口,这两个端口分别作为一个典型EDI工作流的起始端以及结束端,现在我们需要将这两个端口连接起来。
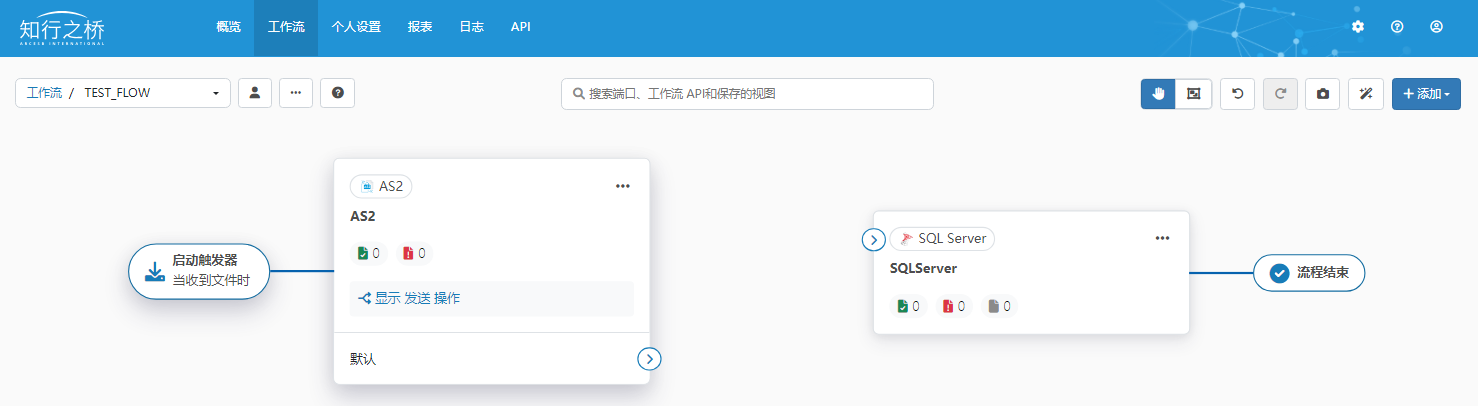
通过以上两个端口可以实现:
1.AS2端口接收到来自交易伙伴的 EDI 850 报文
2.SQLSever端口将数据库XML中的数据存放至指定的数据库中间表中
现在我们需要解决如何将EDI报文转换为数据库XML,我们需要进行EDI格式转换。
EDI格式转换需要通过两个步骤来完成,首先通过EDI端口将EDI转换为XML。知行之桥EDI系统支持对符合X12、EDIFACT、VDA等标准的EDI报文进行格式转换。
由于本次示例工作流中的输入为满足X12报文标准的EDI报文,需要使用X12端口来实现EDI到XML之间的转换。一旦数据已经被转换为了XML,我们需要将此XML映射为我们自定义的XML格式,从而确保能够匹配我们的数据库表。为了实现以上功能,我们需要一个XMLMap端口。
接下来我们需要通过蓝色箭头的连接线将上述的四个端口连接起来,使得数据能够自动从AS2端口传输至数据库中。点击AS2端口右下角的按钮,将其拖拽至X12端口左侧的圆形按钮中即可成功连接两个端口,效果如下:
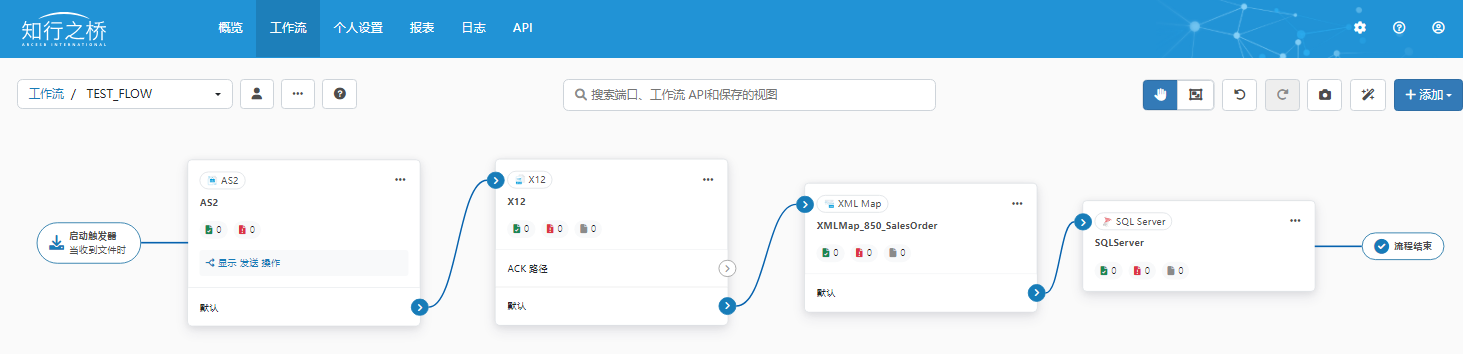
AS2 端口配置
在 AS2 端口的 设置 选项卡下配置交易伙伴的AS2 ID、交易伙伴 URL以及交易伙伴证书信息。
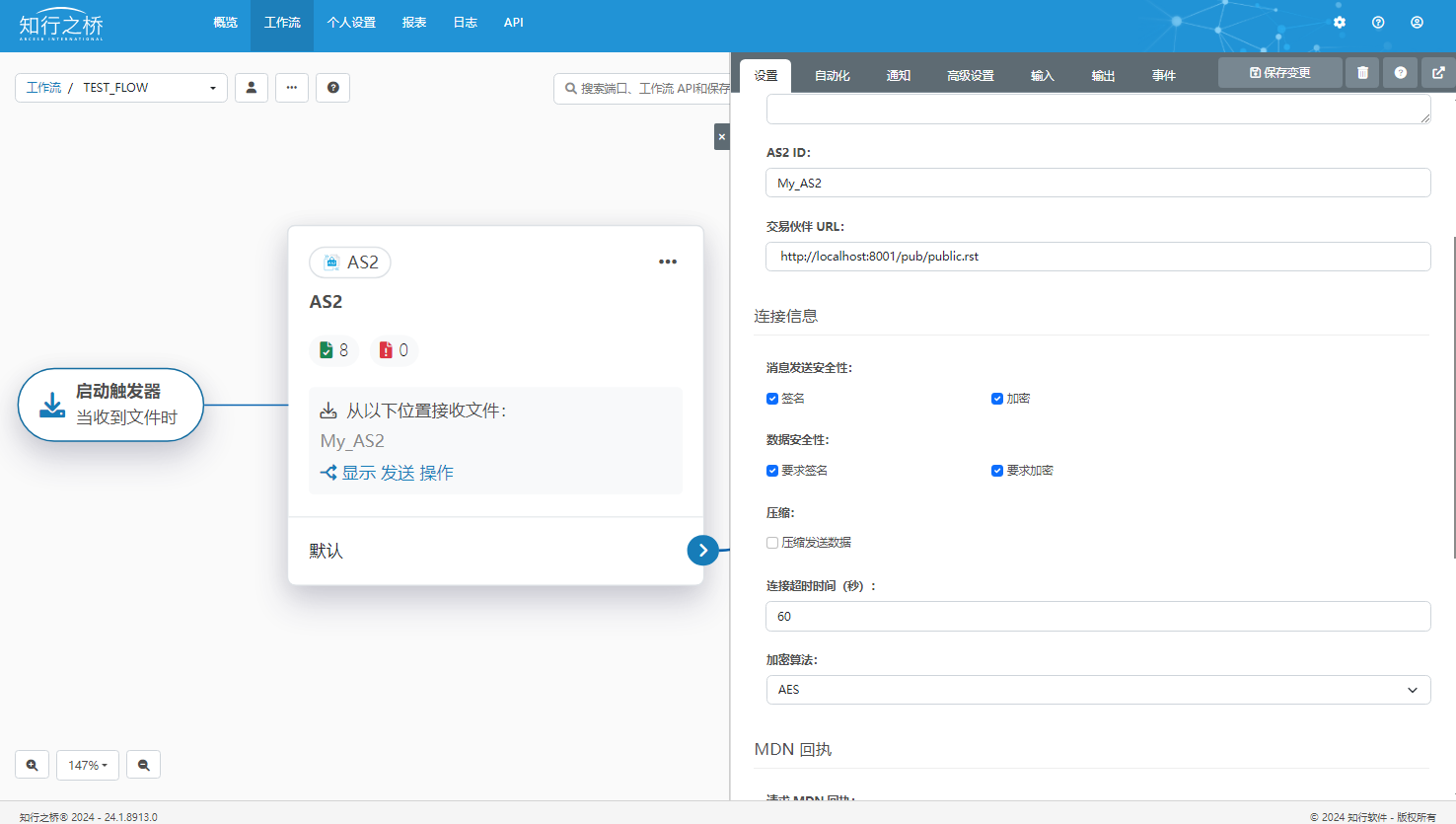
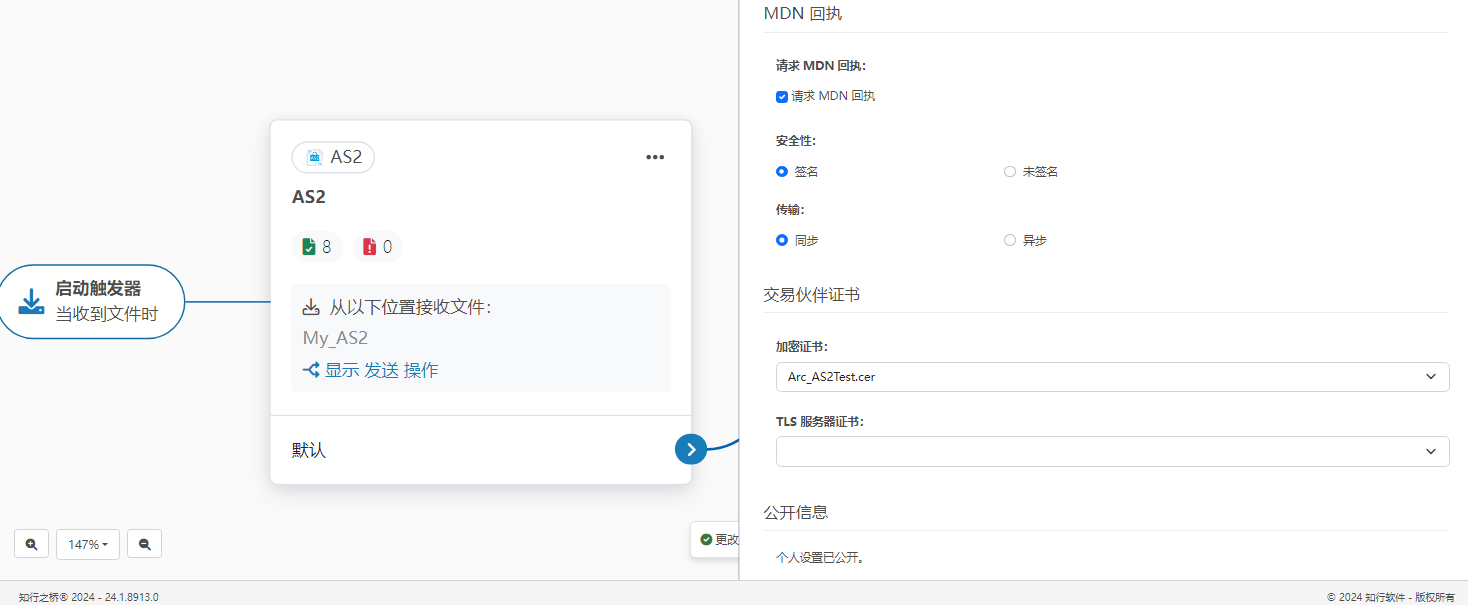
接下来还需要在 个人设置 页面中,配置企业自己的AS2连接信息,包括:AS2 ID,私钥证书等信息。点击页面中的创建证书按钮,即可在知行之桥EDI系统中创建自签名的证书。
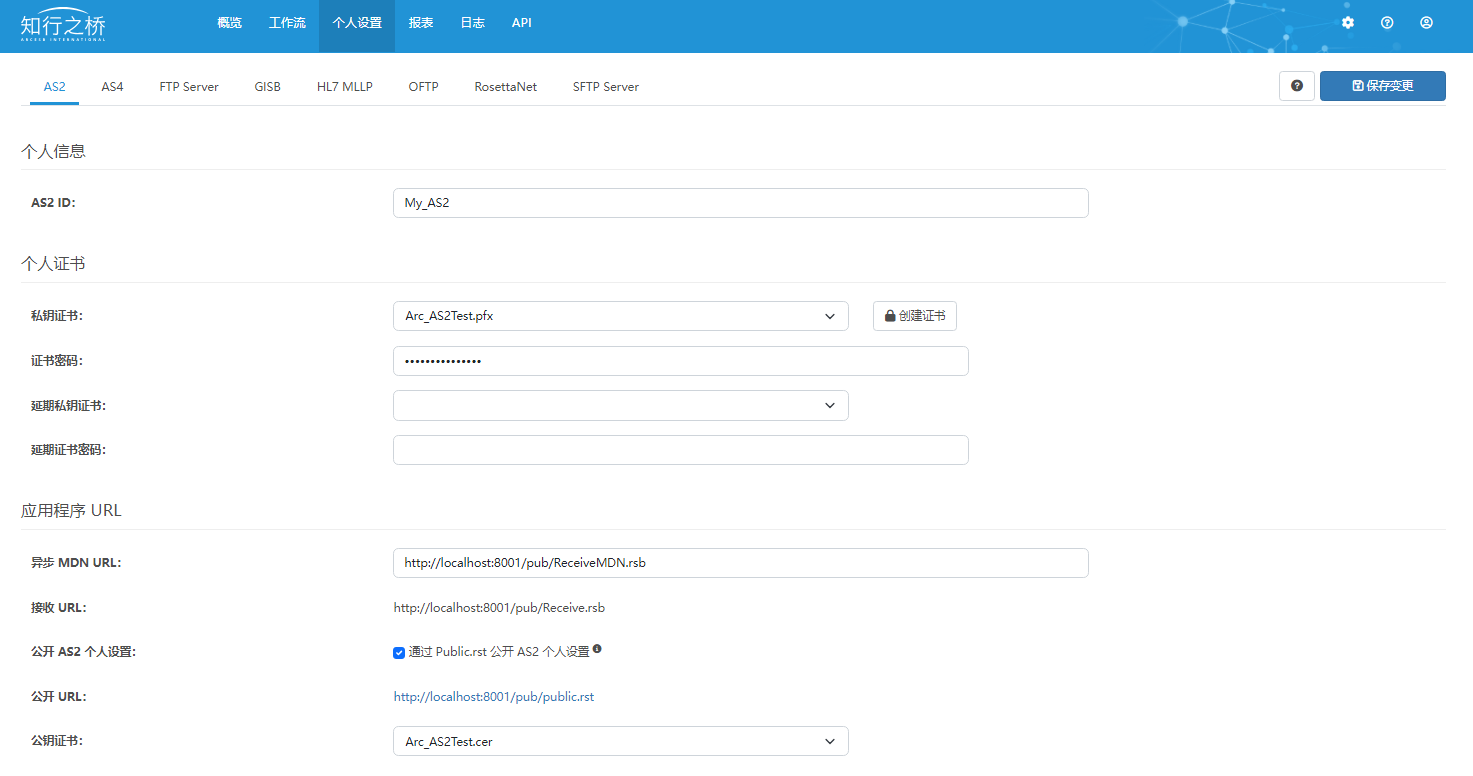
X12端口配置
开始映射步骤之前,我们导航到X12端口的 设置 选项卡下,需要配置的信息如下:
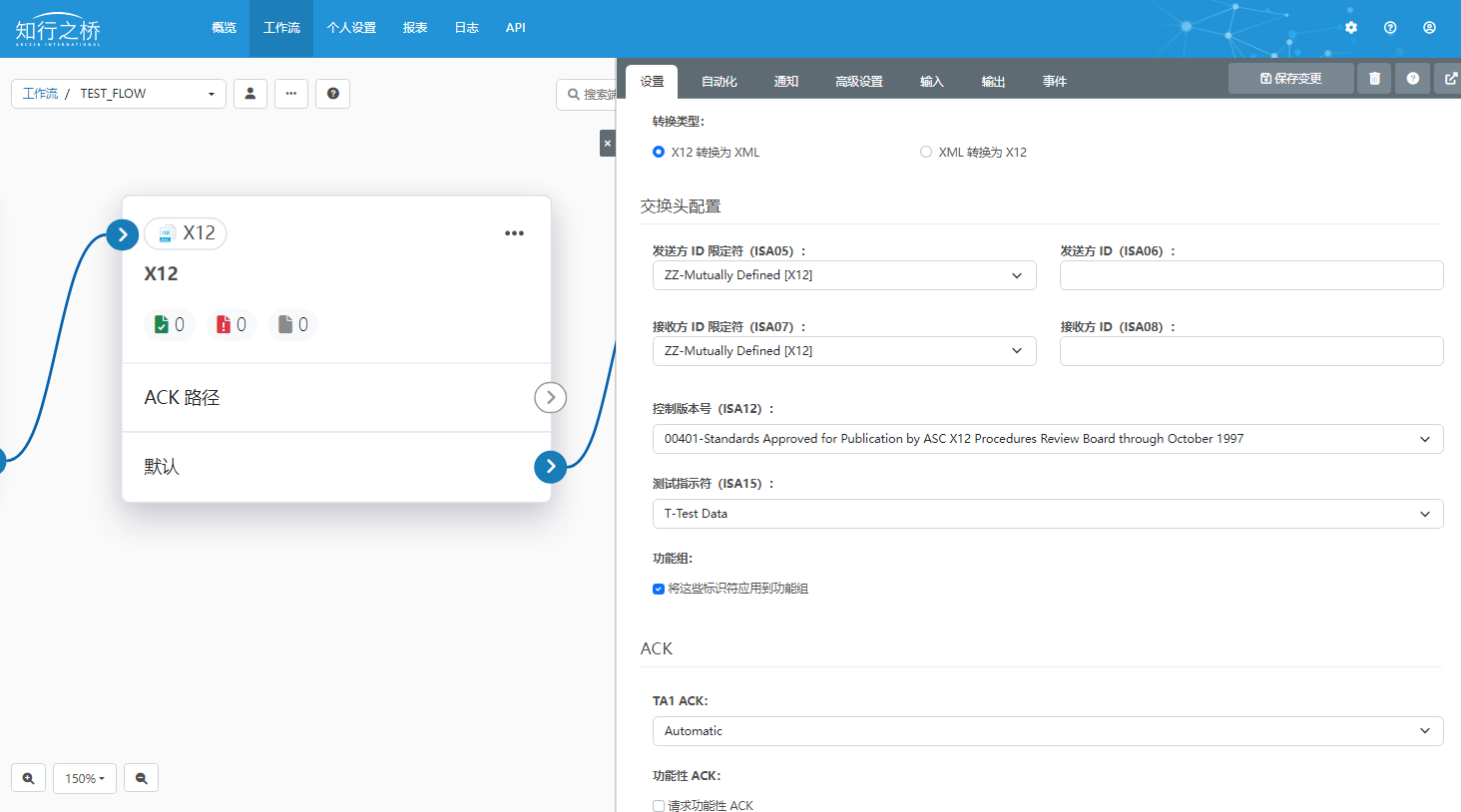
转换类型分为输入X12以及输出X12两种,正在演示的工作流是输入方向,我们选择将输入的X12转换为XML。
交换头配置中可以配置我们和交易伙伴的X12配置信息,在本次示例中,我们是X12文件的接收方,因此我们的X12 ID需要填写在接收方ID中,我们交易伙伴的 X12 ID则需要填写在发送方ID 中。此外我们还可以设置版本号以及用于区分测试和生产的测试指示符。
在ACK部分我们可以设置ACK的信息。
通过X12端口我们可以验证和转换我们交易伙伴发来的EDI 文档,接下来我们需要将X12端口转换后的XML文件映射为数据库端口可以处理的XML。
XMLMap 端口配置
首先我们导航到 XMLMap 端口的 设置 选项卡下,设置输入和输出模板。只需要将端口连接起来,XMLMap 端口就能识别出 SQLSever 端口需要的格式。XMLMap 端口同样可以从 X12 端口读取模板,但没有办法识别我们需要映射哪种 X12 文档类型。因此可以在源文件的下拉列表中进行选择。
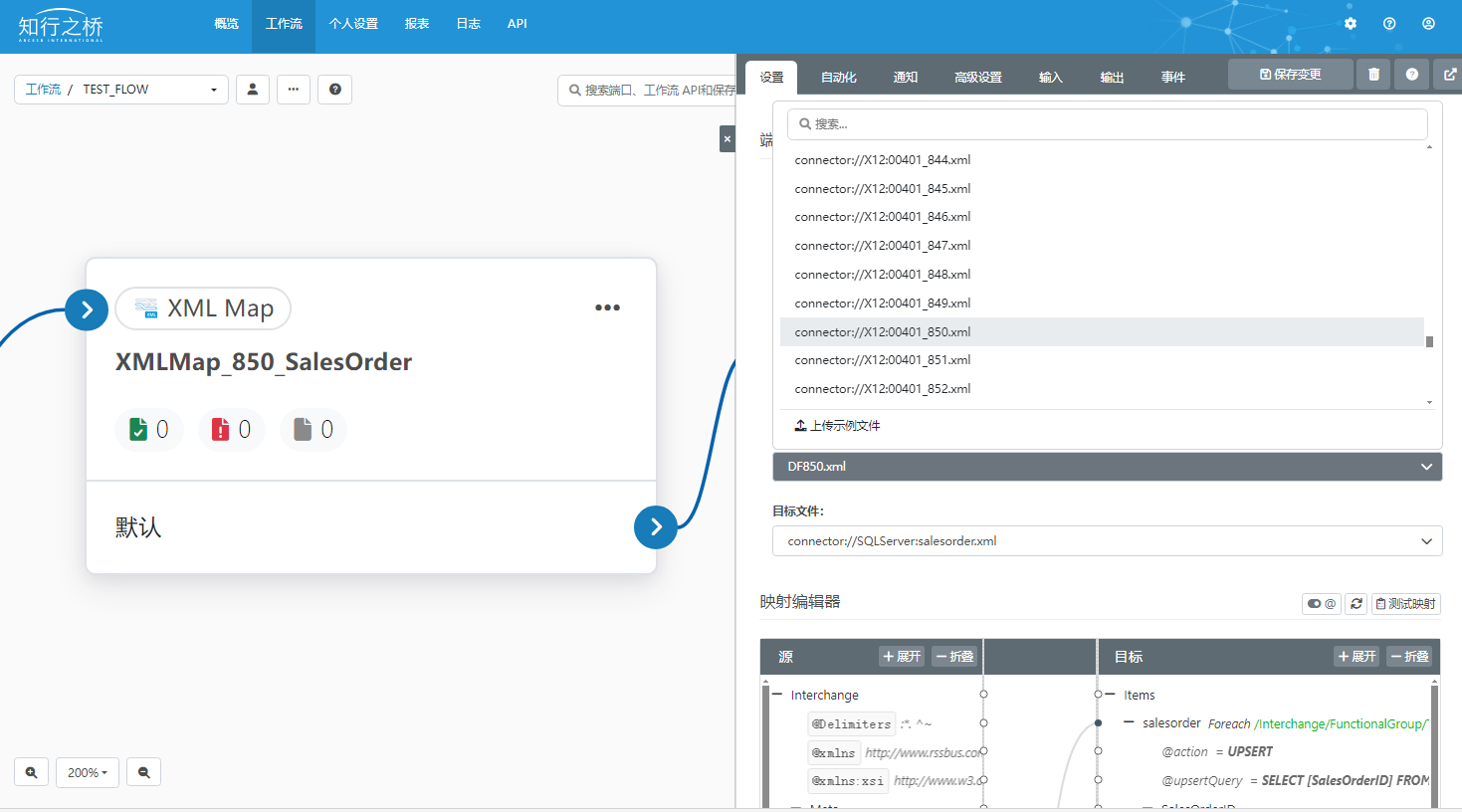
或者也可以上传一个代表交易伙伴文档的示例文件。想要上传这样的文件,需要在 X12 端口的 输入 选项卡下,上传测试文件。在这里上传我们的交易伙伴将会发送给我们的 EDI 文件,然后将这个文件当作测试文件,通过 X12 端口进行转换。
X12端口将实现从EDI到中间XML的格式转换,而在XMLMap端口中需要处理从中间XML到数据库XML的格式转换,需要实现两个XML的数据映射,如下所示:
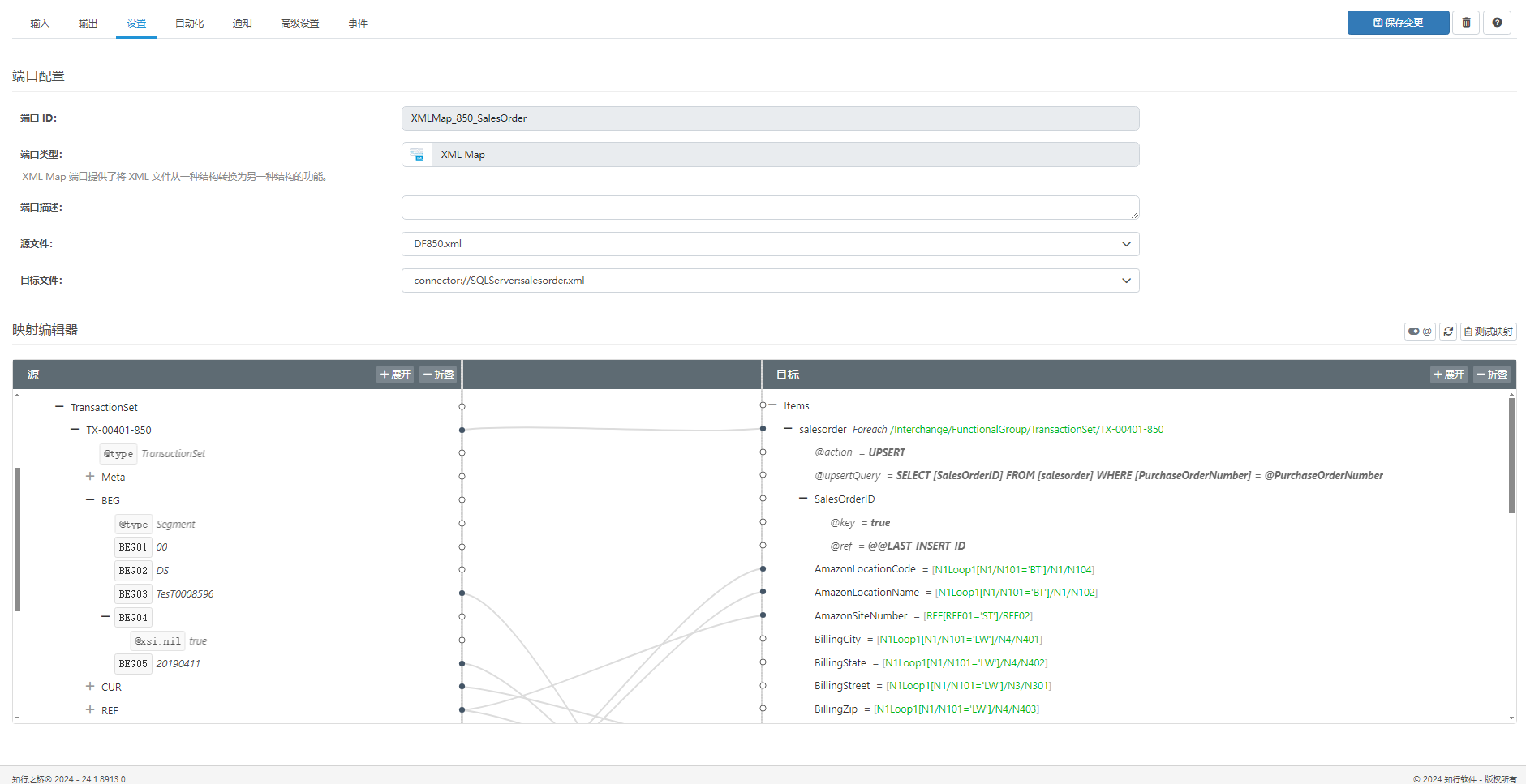
数据库端口配置
在数据库端口的设置选项卡下,点击 连接>创建,填写数据库信息,创建连接。操作为Upsert。连接成功之后,用户可以在 Upsert配置 中看到在数据库中间表信息。
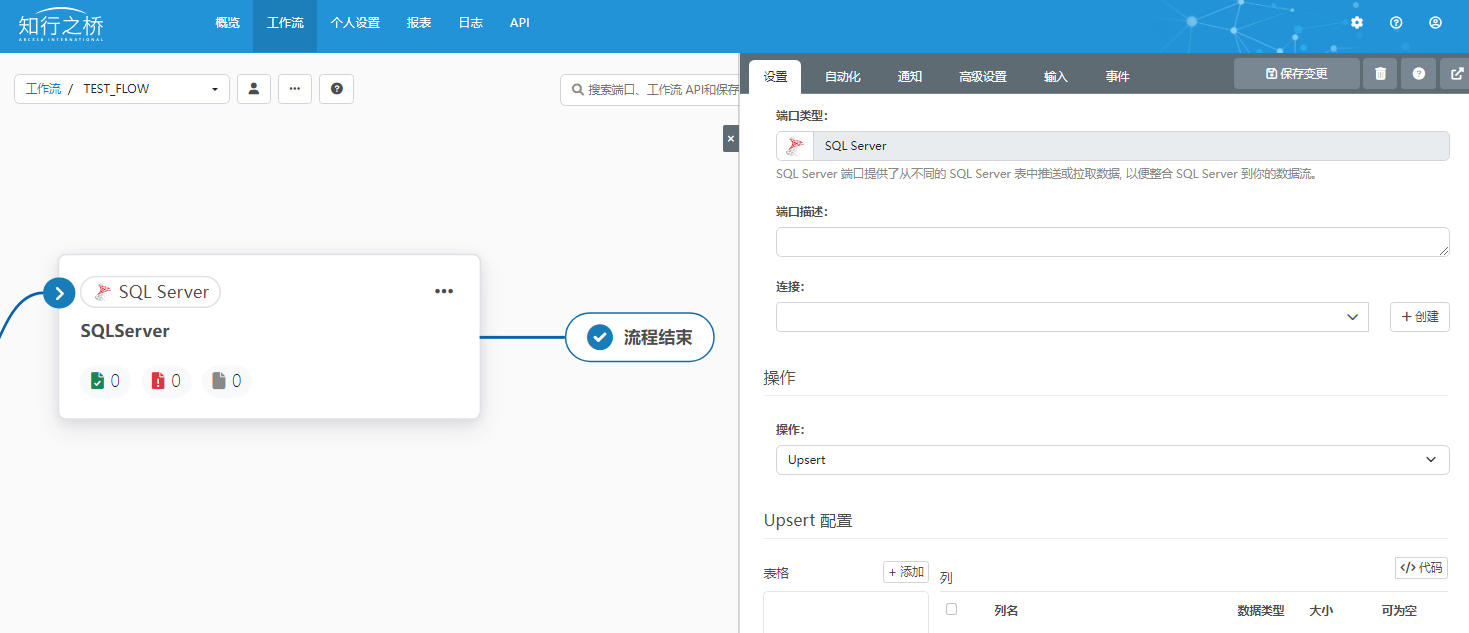
通过以上操作,我们已经完成了全部配置,接下来需要进行测试,验证工作流是否能够正常工作。
首先我们在AS2端口的 输入 选项卡下上传一个示例文件,接下来这个文件将会陆续被X12端口、XMLMap端口以及SQLSever端口处理,因此可以在工作流末端的SQLSever端口的 输入 选项卡下看到这个文件已经被成功插入到数据库中。在每个端口的输入输出页面可以查看当前文件的处理状态,如果成功传输则会显示Success。
了解更多 EDI 信息,请参阅: EDI 是什么?
注:文案部分图片及内容来源于网络,版权归原创作者所有,如有侵犯到您的权益,请您联系我们进行删除,给您带来困扰,我们深感抱歉。

 AS2 认证信息
AS2 认证信息 OFTP 证书
OFTP 证书 SAP 证书
SAP 证书 知行之桥®
知行之桥®

