BOS EDI 到 Excel
BOS EDI & Excel 方案简介
本文将继续分享BOS示例工作流:使用Excel端口和Email端口生成一系列文件,完成与BOS的EDI通信。
BOS EDI到Excel示例流具有预配置的端口,用于从BOS的EDI集成规范转换以下交易集:
1. 4905 物料需求计划,BOS -> 企业
2. 4913 发货通知,企业 -> BOS
通过将 EDI 报文可视化为 Excel,企业可以更好地了解和处理数据,提高工作效率,减少错误率。在未实现 EDI 系统和内部业务系统集成之前,Excel 方案则是最优的临时替代方案。
以下端口构成了工作流的核心元素:
1. OFTP 端口:配置BOS 的OFTP信息,完成与BOS的数据收发。
2. VDA端口:从 XML 生成 VDA 文件或将 VDA 文件转换为 XML 以供进一步处理。
3. Excel端口:将数据从XML 格式转换为Excel文件或将数据从Excel文件转换为XML格式。
4. EmailSend 端口:将收到的BOS的数据解析生成最终的Excel文件发送到指定邮箱。
5. EmailReceive 端口:从指定邮箱获取要发送给BOS的Excel数据。
经过配置,这些端口可以自动将文件从一个端口移动到下一个端口,直到传入的 EDI 文件被转换为Excel文件并通过邮件发出,或者从指定邮箱中获取的Excel数据被转换为可发出的 EDI 文件。 可以在其“自动化”选项卡中修改每个端口的自动化设置:
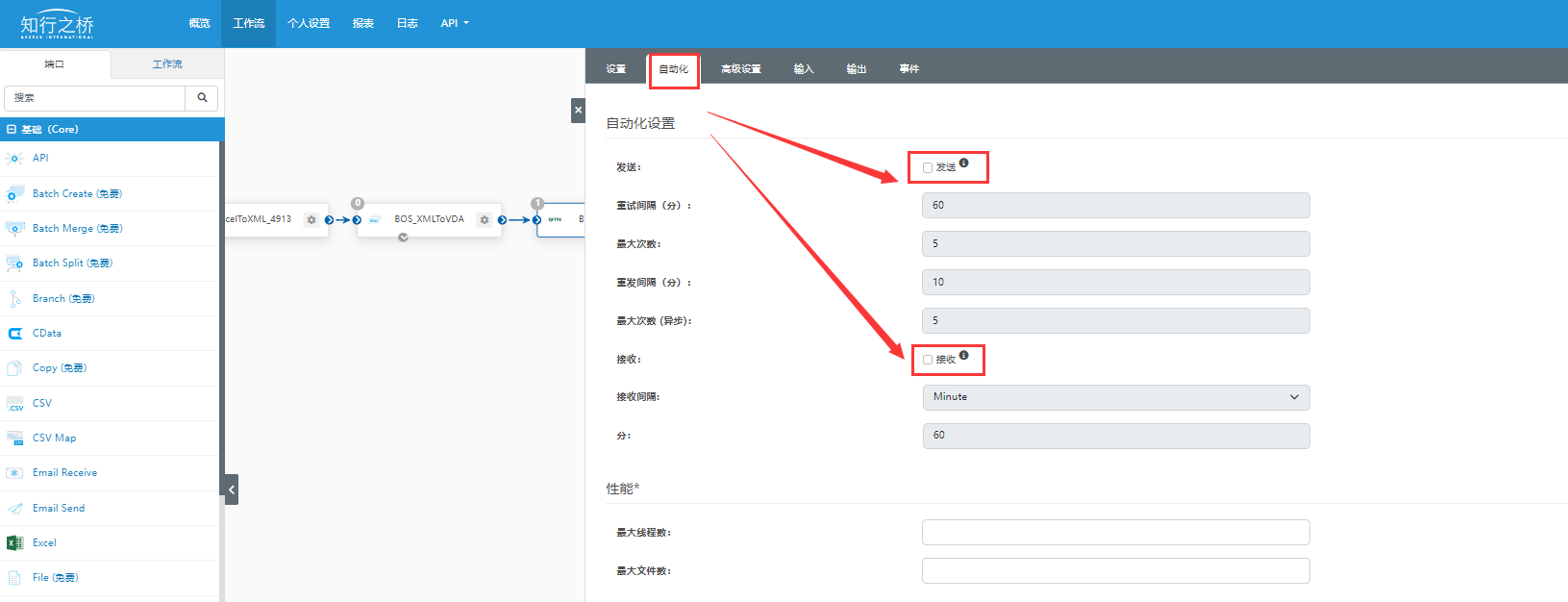
或者你可以使用端口“输入”选项卡中的“发送”按钮手动处理工作流中的每个步骤:

如果你想在你的工作区中使用此示例流程,请按照以下说明操作:
导入工作区
创建工作区
首先,运行知行之桥EDI系统,导航到工作流选项卡并单击右上角的齿轮图标。 选择创建工作区选项为此示例流创建一个新的工作区BOS:

导入工作区
然后,从同一个齿轮下拉菜单中,单击导入工作区。 在出现的对话框中,选择下载的示例流 BOS.arcflow 以导入相关的端口和设置,如下图:


成功导入示例流后,你可以开始配置端口以最适合你的特定用例。
OFTP 端口
导航到 BOS_OFTP 端口的设置选项卡:
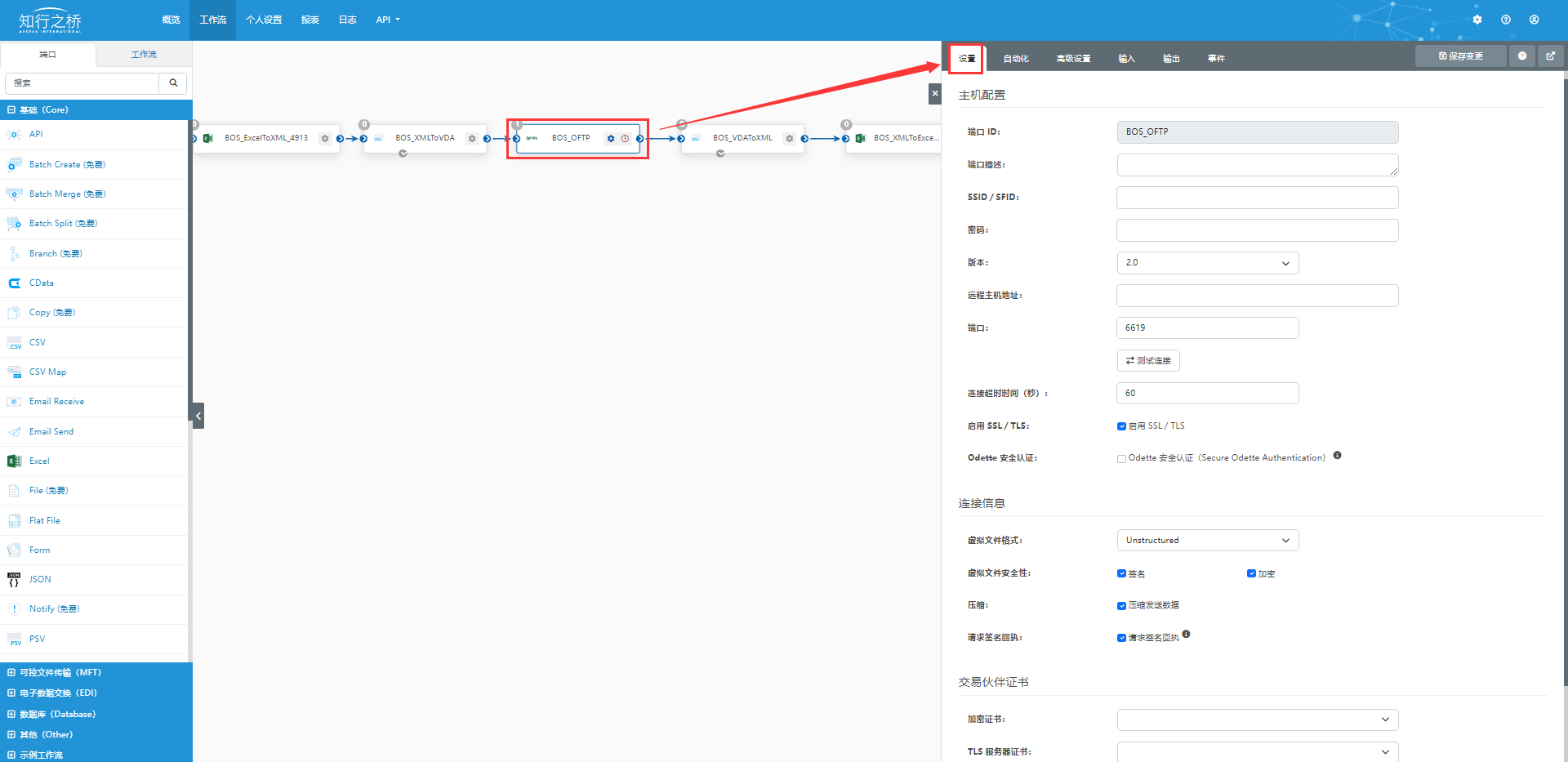
根据BOS提供的OFTP文档配置BOS的OFTP信息,你必须输入配置BOS的SSID/SFID、密码、远程主机地址、端口、交易伙伴证书:
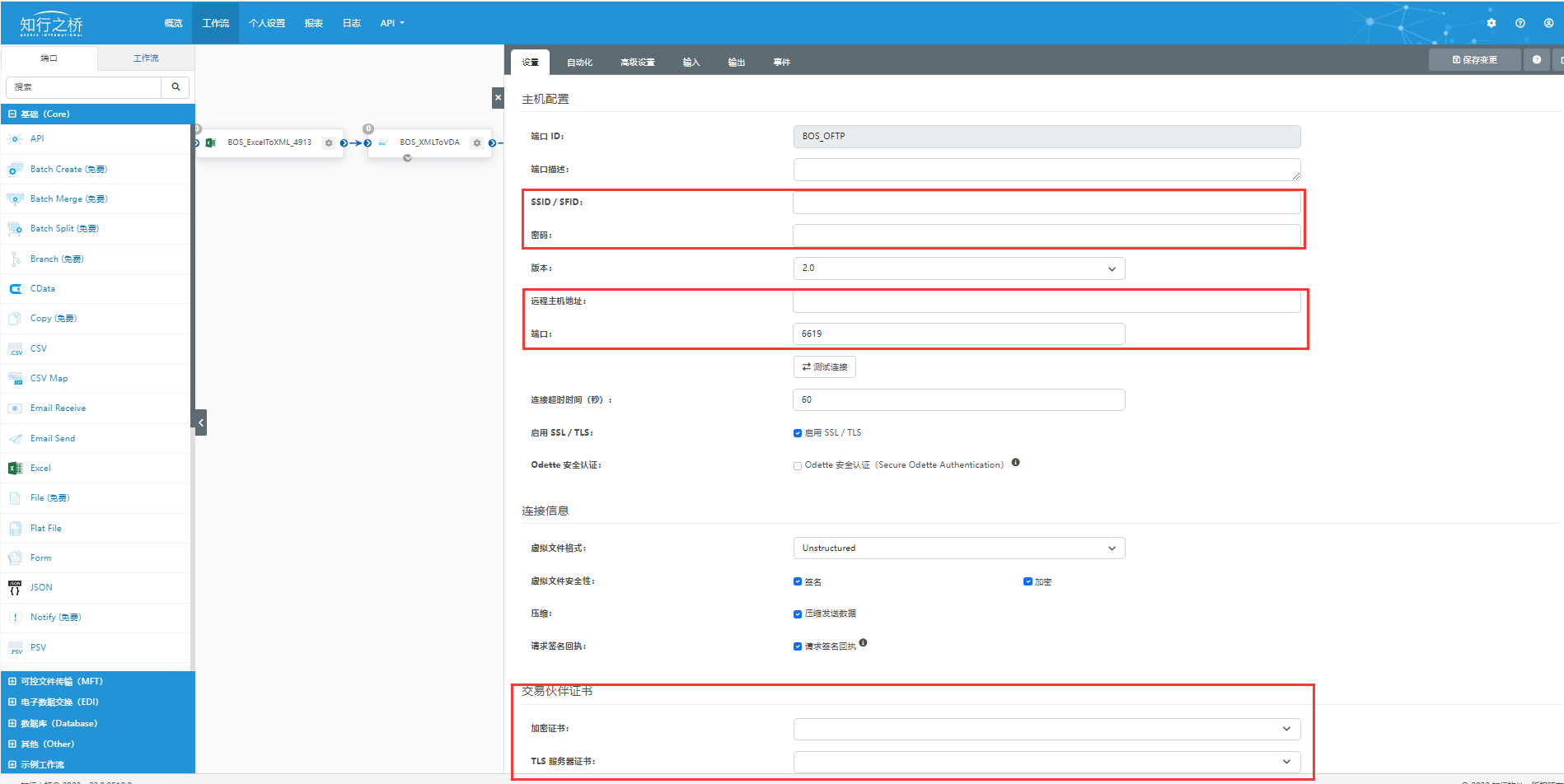
配置完成后可以在设置选项卡页面点击“测试连接”按钮,进行连接测试。
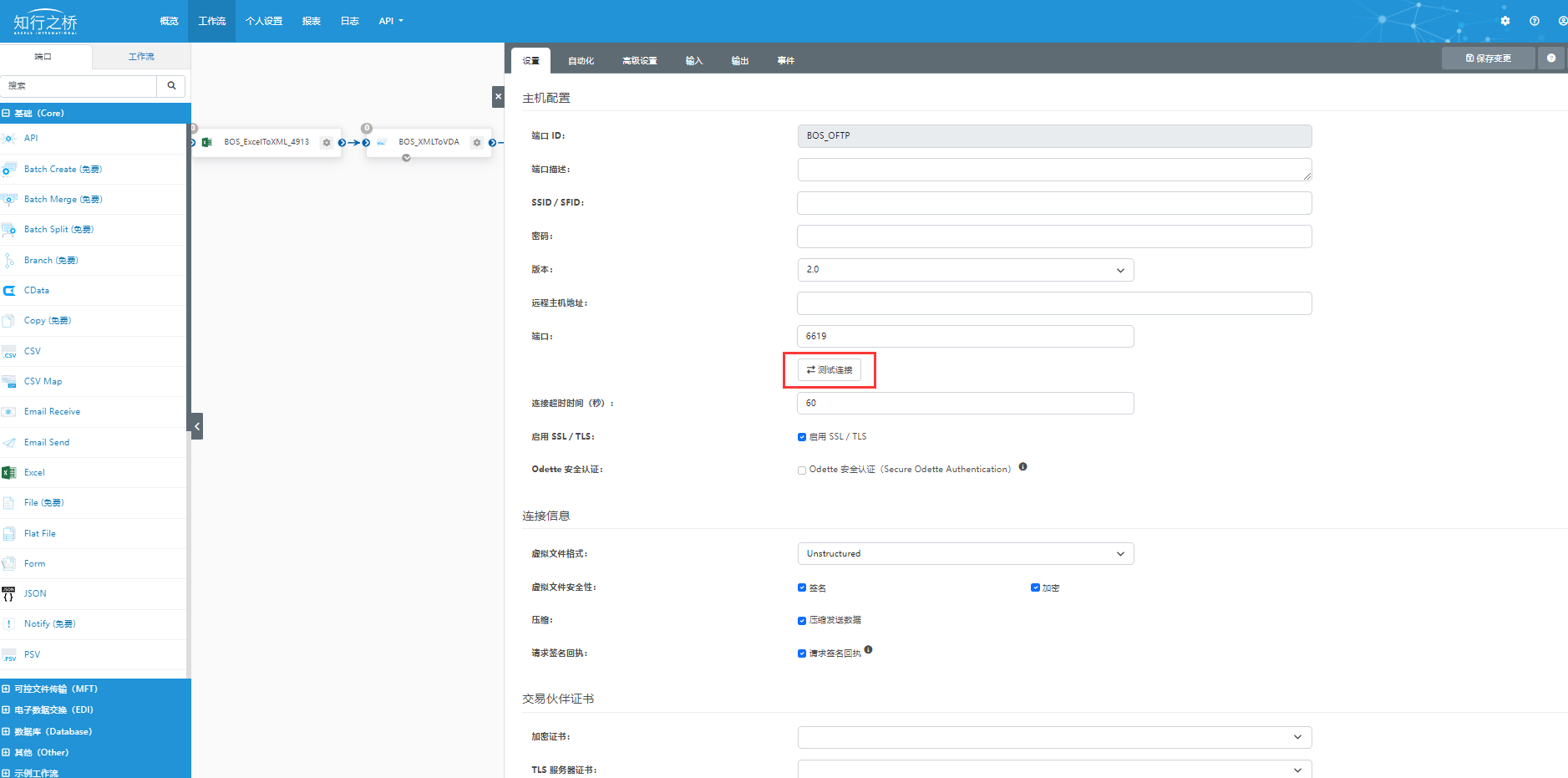
连接测试完成后请导航到“输入”选项卡上传测试文件给BOS进行测试,同时可以导航到“输出”选项卡查看BOS发送的文件。
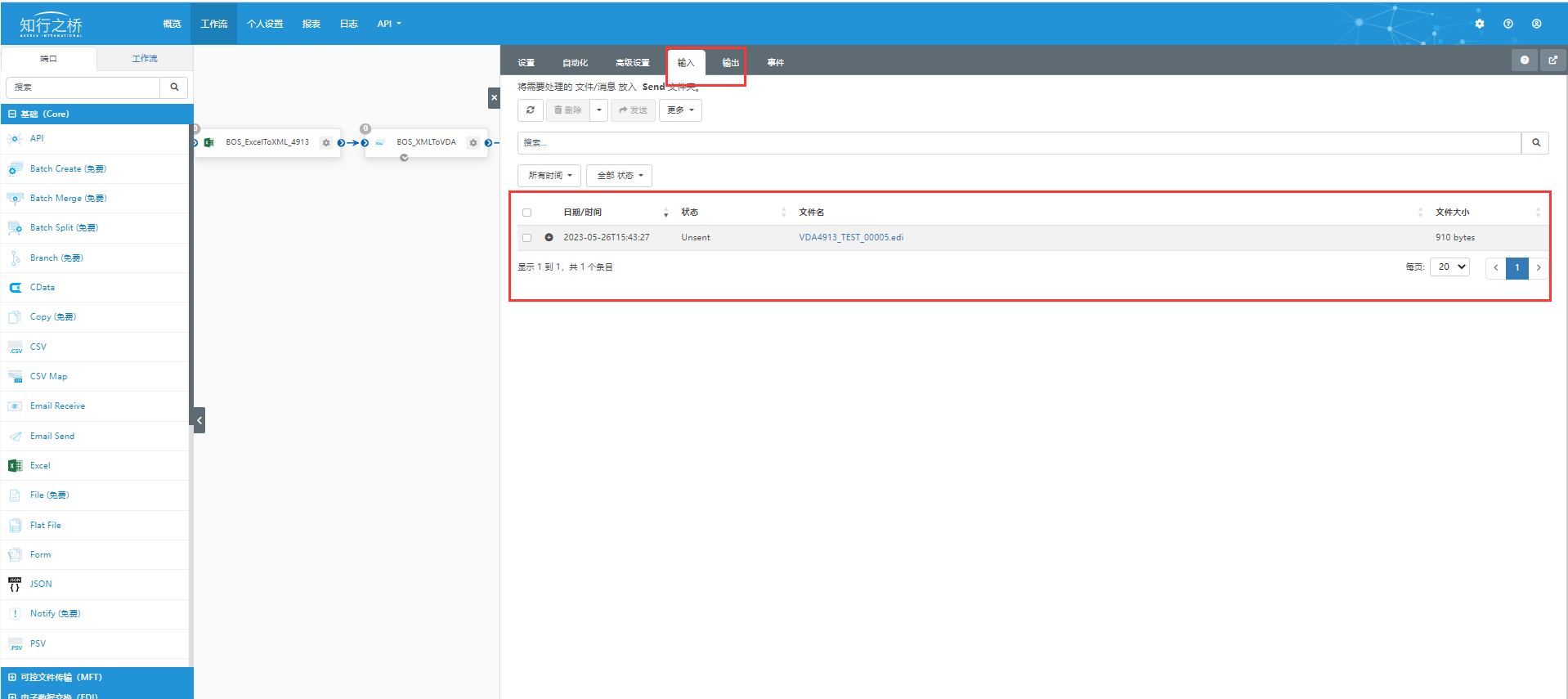
Email Send 端口
导航到BOS_EmailSend端口的设置选项卡:
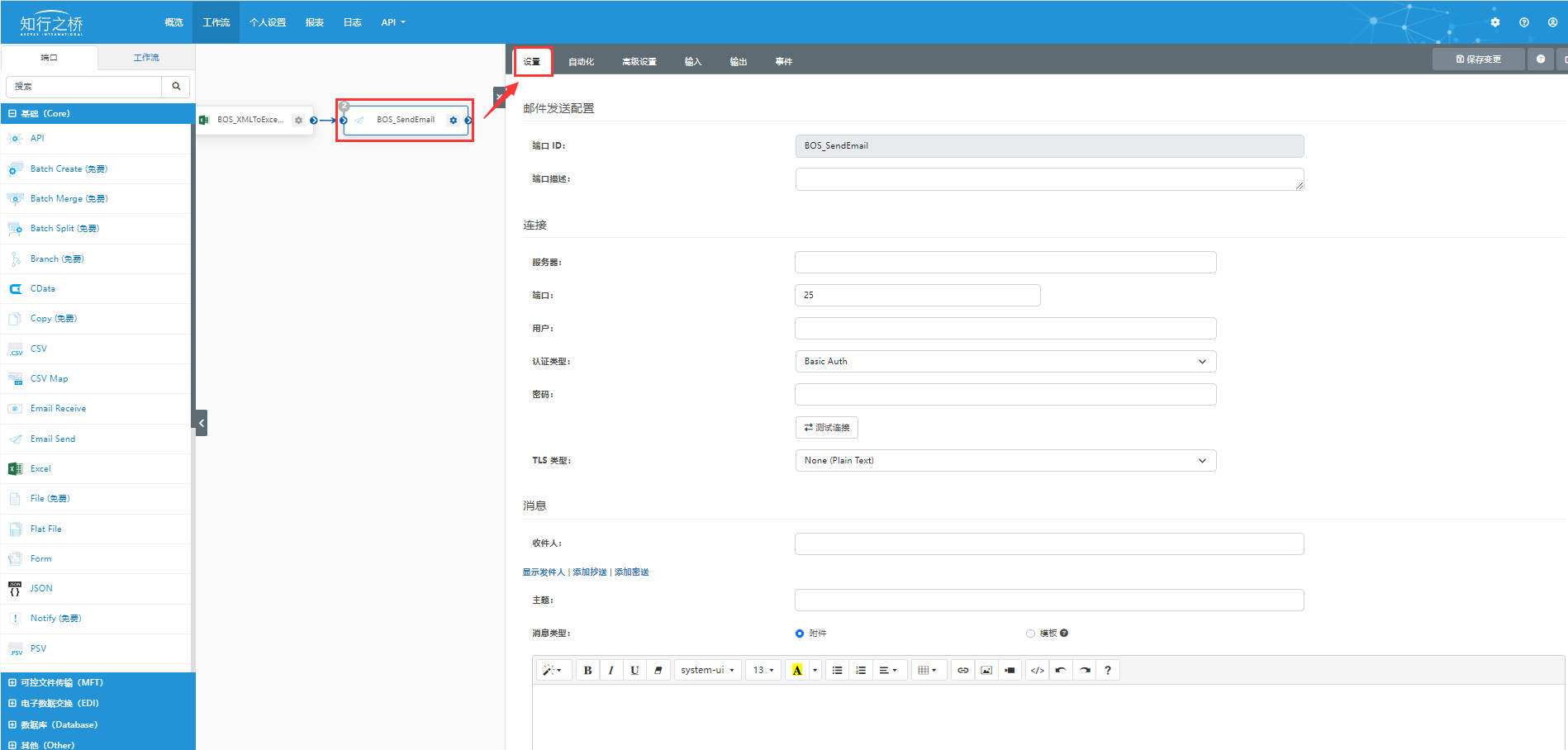
配置发件邮箱信息及接收邮箱信息,你必须配置你的发件邮箱服务器、端口、用户、认证类型、密码、TLS类型、收件人邮箱:
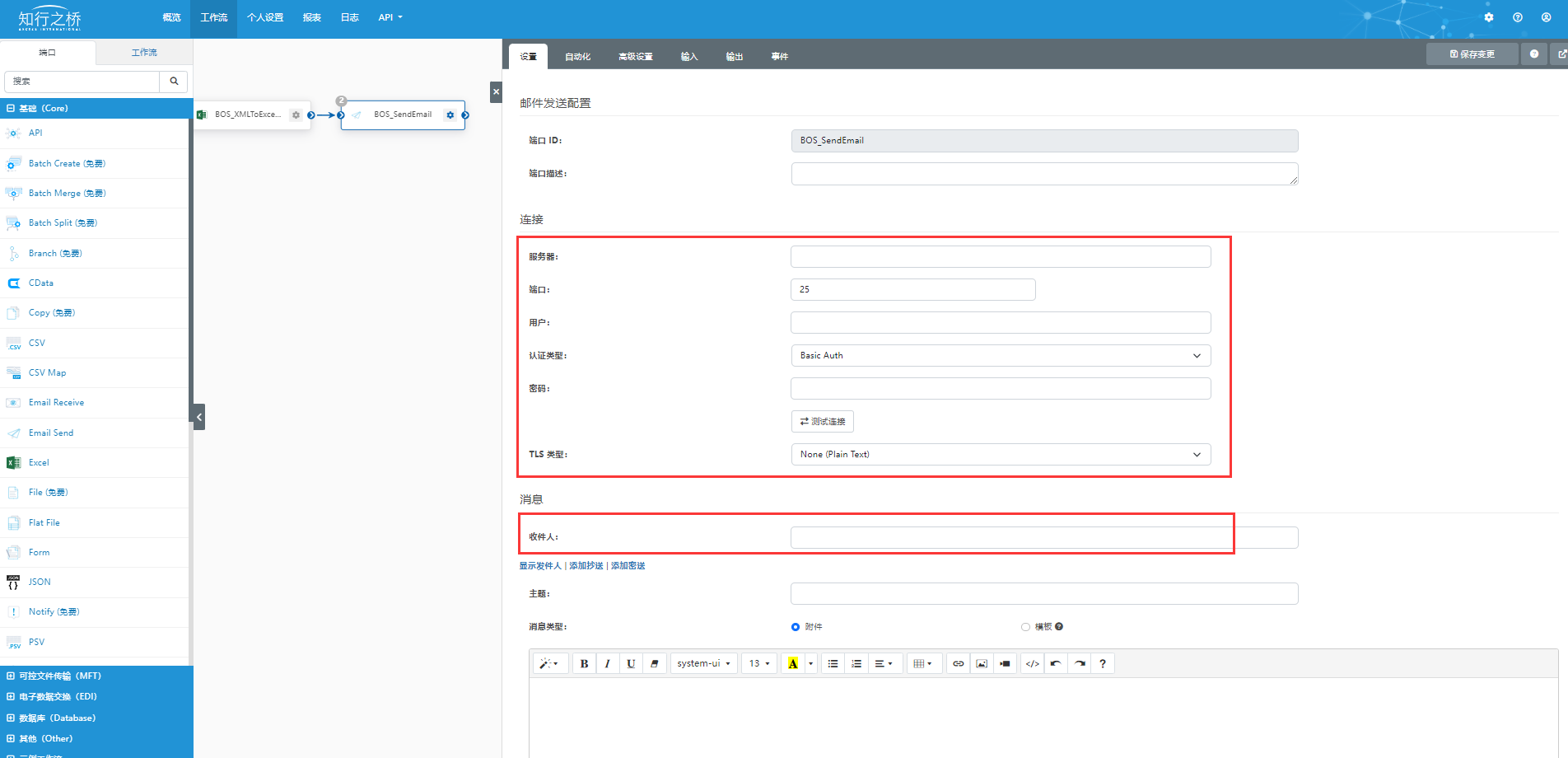
设置完成后单击“测试连接”按钮进行测试验证。
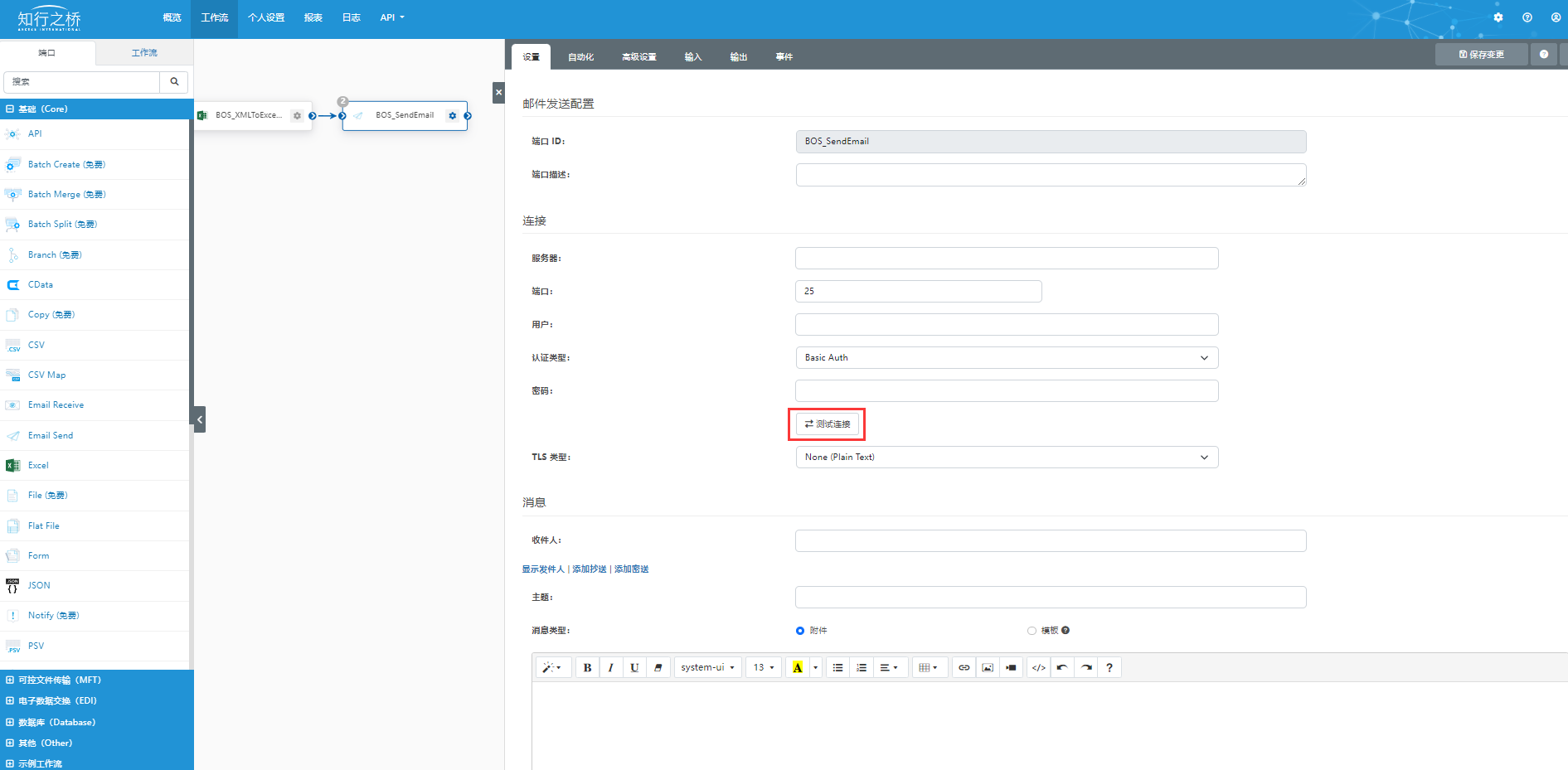
Email Receive 端口
导航到BOS_EmailReceive端口的设置选项卡:

配置收件邮箱信息,你必须配置你的收件邮箱服务器、端口、邮箱、TLS类型,认证信息:
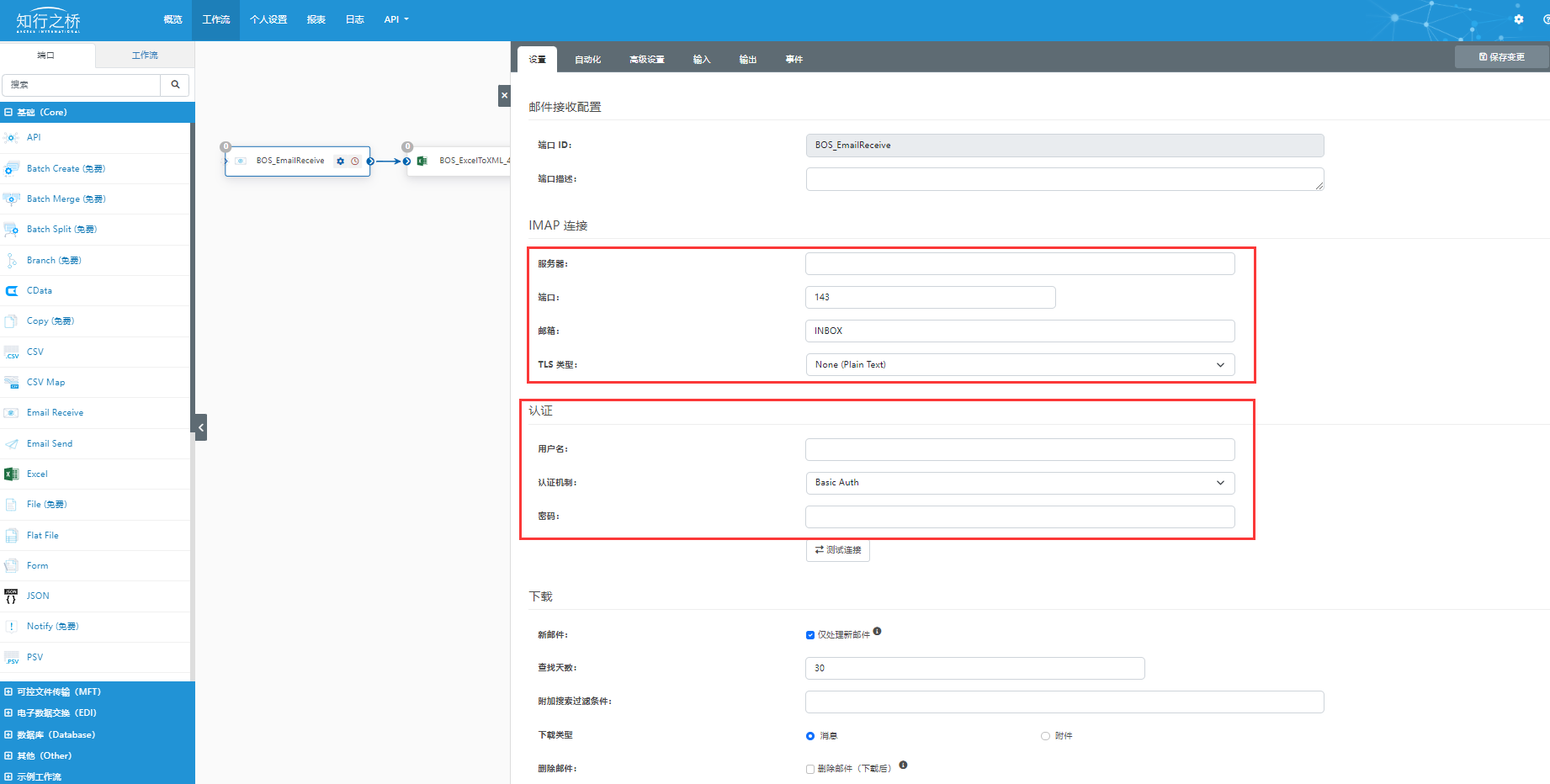
设置完成后单击“测试连接”按钮进行测试验证。
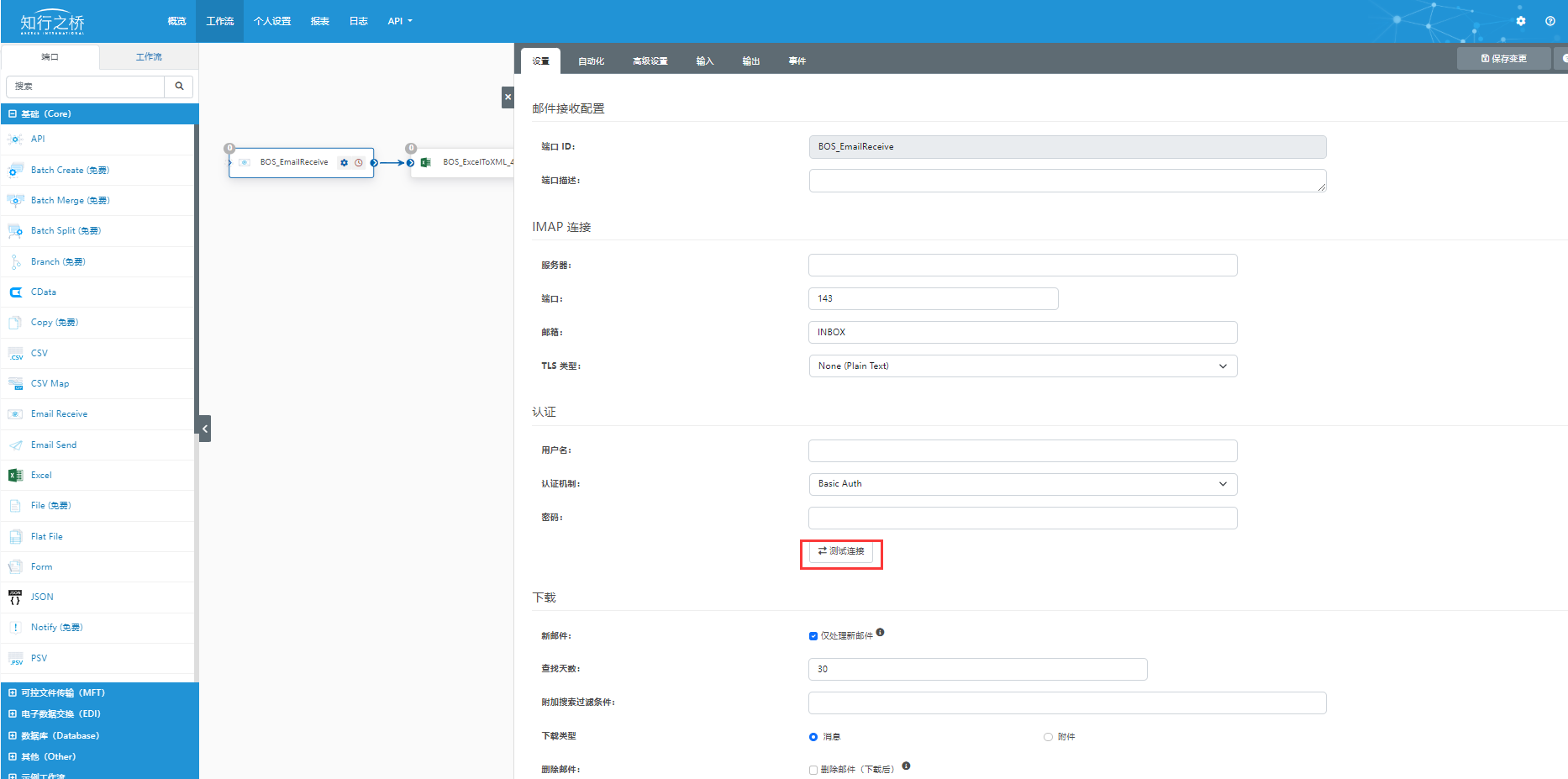
为了更好地了解哪些端口处理单个 EDI 文档从头到尾的,请继续阅读。
跟踪每份文件
4905 物料需求计划
要测试这部分工作流的功能,你可以使用示例 VDA4905_TEST.edi。导航到 BOS_VDAToXML端口的输入选项卡。 选择示例文件并单击发送以触发工作流。:
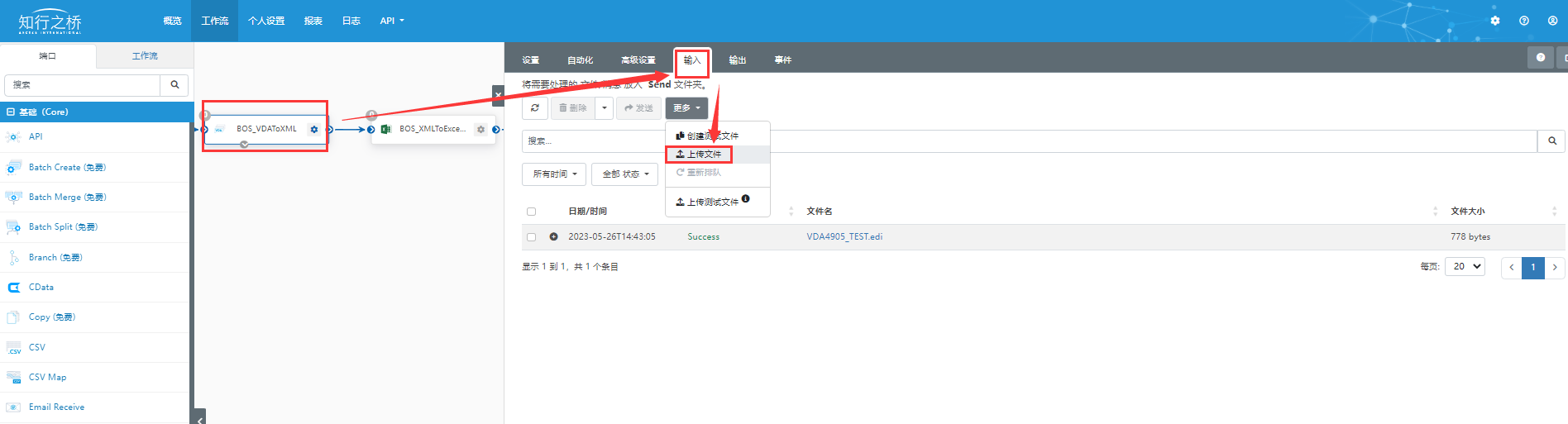
然后处理该文件并将其发送到BOS_XMLToExcel_4905端口,最后发送到 BOS_EmailSend端口发送给指定邮箱。
4913 发货通知
从指定邮箱中获取到VDA4913(示例:VDA4913_TEST.xlsx)数据时,将显示在BOS_EmailReceive端口的输出选项卡中,文件将经过BOS_ExcelToXML_4913端口、BOS_XMLToVDA端口,最后传递到BOS_OFTP端口发送给BOS,你可以导航到BOS_OFTP端口的输入选项卡查看生成的VDA4913 EDI文件。
你启动并运行了吗?
如果答案是肯定的,那么恭喜你成功地配置了 BOS EDI & Excel 方案示例工作流!但是,如果你遇到任何问题或有任何进一步的疑问,请随时联系我们。

 AS2 认证信息
AS2 认证信息 OFTP 证书
OFTP 证书 SAP 证书
SAP 证书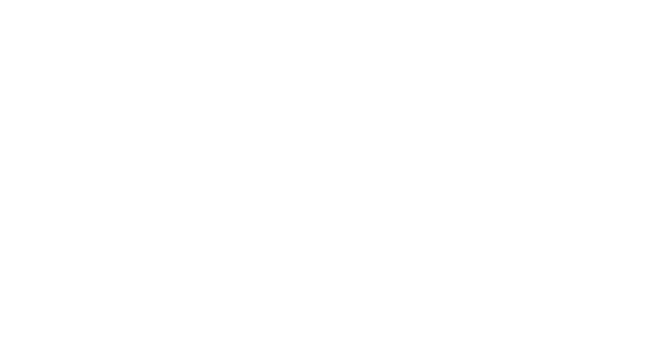

 知行之桥®
知行之桥®

