EDI 210 (汽车装运发票) 到 SQL Server
EDI 210 (汽车装运发票)到 SQL Server 示例流具有预配置的端口,用于将210 汽车装运发票事务集映射和集成到后端SQL Server。
- 210 (汽车装运发票)
以下端口构成了流程的核心元素:
经过配置,这些端口可以自动将文件从一个端口移动到下一个端口,直到传入的 EDI 文件被转换并插入到 SQL Server 中,或者从 SQL Server 检索的数据被转换为可发出的 EDI 文件。 可以在其“自动化”选项卡中修改每个端口的自动化设置,或者你可以使用端口“输入”选项卡中的“发送”按钮手动处理工作流中的每个步骤。
如果你想在你的工作区中使用此示例流程,请按照以下说明操作:
导入工作区
创建工作区
首先,运行知行之桥EDI系统,导航到工作流选项卡并单击右上角的齿轮图标。 选择创建工作区选项为此示例流创建一个新的工作区。
导入工作区
然后,从同一个齿轮下拉菜单中,单击导入工作区。 在出现的对话框中,选择下载的示例流 210_to_SQLServer.arcflow 以导入相关的端口和设置。 你可以选择将流程导入你喜欢的任何工作区,但我们建议为不同的工作流程使用单独的工作区。
成功导入示例流后,你可以开始配置端口以最适合你的特定用例。
SQL Server 端口
连接到 SQL Server 数据库并测试连接
导航到 SQLServer_Datebase 端口的设置选项卡。 为了与你的 SQL Server 数据库建立连接,你必须输入你的服务器、数据库、用户和密码。 单击“测试连接”按钮以验证是否可以从知行之桥连接到 SQL Server 数据库。
设置输出映射
成功设置和测试连接后,你可以选择查询 SQL Server 数据库以获取随后用于生成 EDI 文档的信息。 确切查询哪些数据由 SQL Server 端口设置中配置的输出 映射控制。 如果要执行所有输出映射,请导航到“输出”选项卡并单击“接收”以开始从数据库中检索数据。
X12 端口
检查传出文档的交换设置
导航到 X12_Inbound 端口的设置选项卡。 检查交换设置并确保以下部分包含正确的信息:
- ISA05 – 发件方 ID 限定符
- ISA06 – 发件方 ID
- ISA07 – 接收方 ID 限定符
- ISA08 – 接收方 ID
检查传出文档的功能组设置
确保以下段包含正确的信息:
- GS02 – 发件方 ID
- GS03 – 接收方 ID
由于传入的文档是由你接收的,因此值 X12被预先配置为发送方 ID,VENDOR 被预先配置为接收方 ID。
配置 SQL Server 和 X12 端口后,示例流程就可以使用了!
您启动并运行了吗?
如果答案是肯定的,那么恭喜您成功地配置了EDI 210(汽车装运发票) 到 SQL Server 示例工作流!但是,如果您遇到任何问题或有任何进一步的疑问,请随时联系我们。

 AS2 认证信息
AS2 认证信息 OFTP 证书
OFTP 证书 SAP 证书
SAP 证书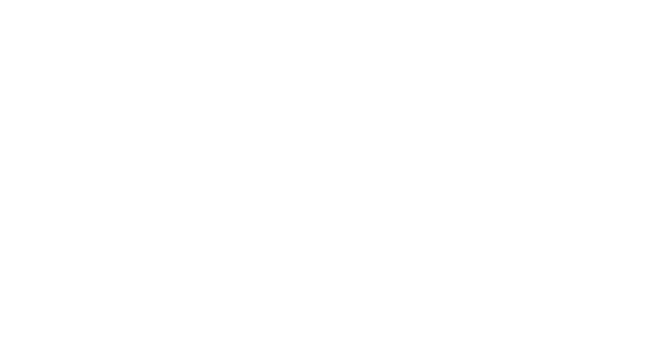
 知行之桥®
知行之桥®

