OFTP连接器简单易用,只需以下三个步骤即可完成系统配置,实现文件交换。
配置您的个人信息
首先,选择“PROFILE”菜单项配置您的OFTP信息,作为文档传输过程中您的身份标识,以区别您与其他交易伙伴。
如果您和交易伙伴之间的数据通信的安全性要求较高,建议您和交易伙伴交换公匙证书,并勾选界面加密和签名配置项,否则数据安全存在隐患。
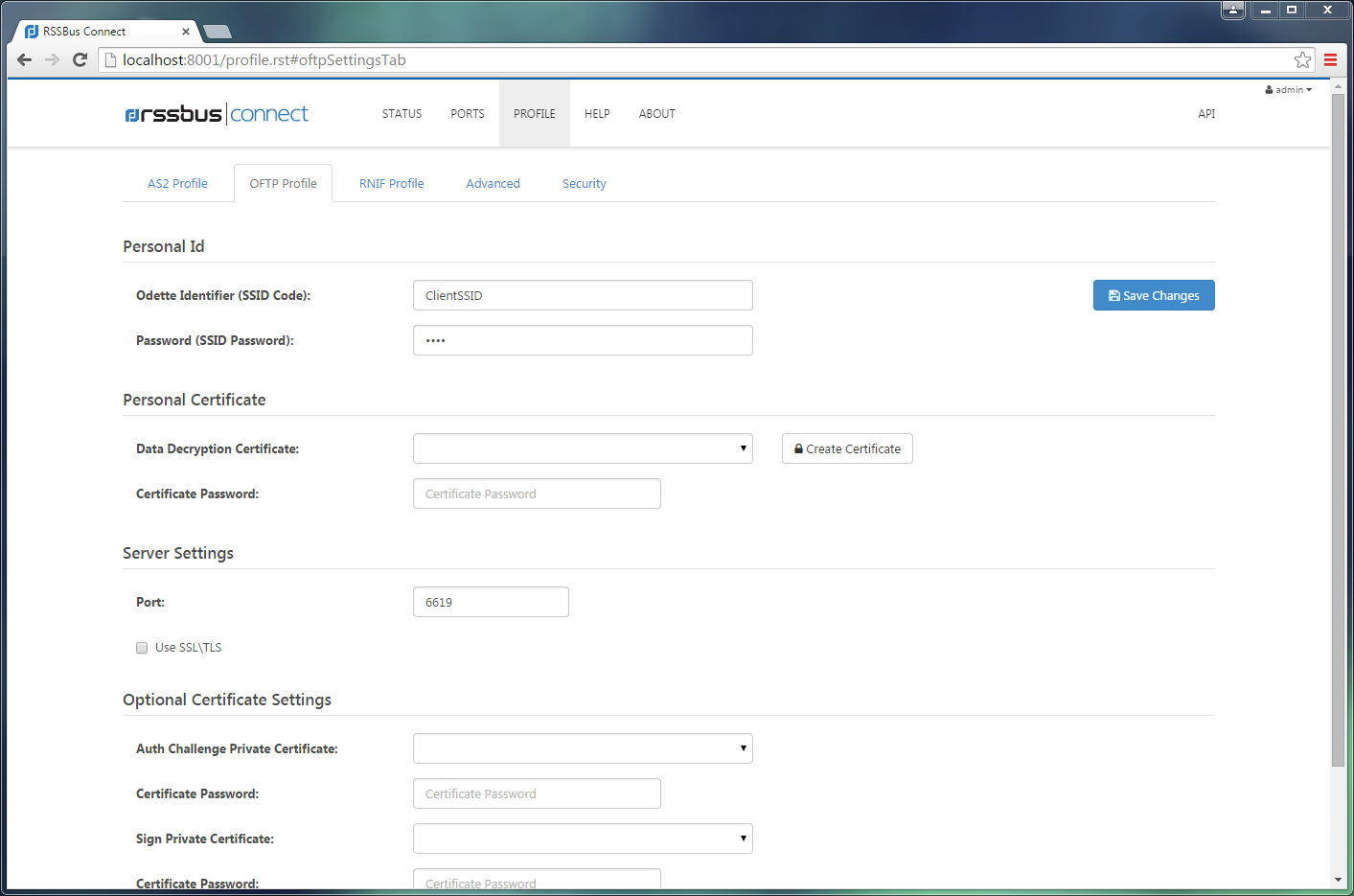
选择PROFILE菜单项可以显示本地OFTP连接器的配置信息,其中包含所有在OFTP数据交换过程中您的身份标识信息。应对于不同的应用场景需求,OFTP连接器提供了诸多可选择性配置的项。但您只需配置以下两项,即可快速完成系统配置,进行数据交换。
- Odette Identifier/SSID Code(SSID标识)
- Password (SSID Password)(SSID密码)
- Port(接收数据端口)
1) Odette Identifier/SSID Code(SSID标识):SSID标识作为OFTP数据传输中您的身份标识,类似于电子邮件通讯中的邮箱地址。更多
- 此测试示例中SSID设置为ClientSSID,在实际业务应用中,请赋予Odette Identifier/SSID Code(您的SSID标识)一个具有实际意义的标识名,如公司名称/部门名称等。
- Odette Identifier/SSID Code可能会包含国家代码、组织代码或是计算机的地址,交易伙伴会使用Odette Identifier/SSID Code加载您的其他相关信息,并处理您的OFTP请求。
- 在与交易伙伴进行OFTP配置时,需要双方将各自的Odette Identifier/SSID Code信息提供给对方。
2) Password/SSID Password (SSID密码):用来验证您Odette Identifier/SSID Code身份的密码。更多
- 在与交易伙伴交换配置信息时,需要双方将各自的Password/SSID Password信息提供给对方。
3) Port(接收数据端口):交易伙伴通过您设置的这个Port访问您的OFTP连接器,默认使用SSL,端口为6619(注:需要做端口映射)。
配置交易伙伴信息
通常情况下,您的交易伙伴会提供OFTP连接所需的诸多配置信息。请点击“PORTS”菜单项,查看已配置的交易伙伴列表或新增交易伙伴。
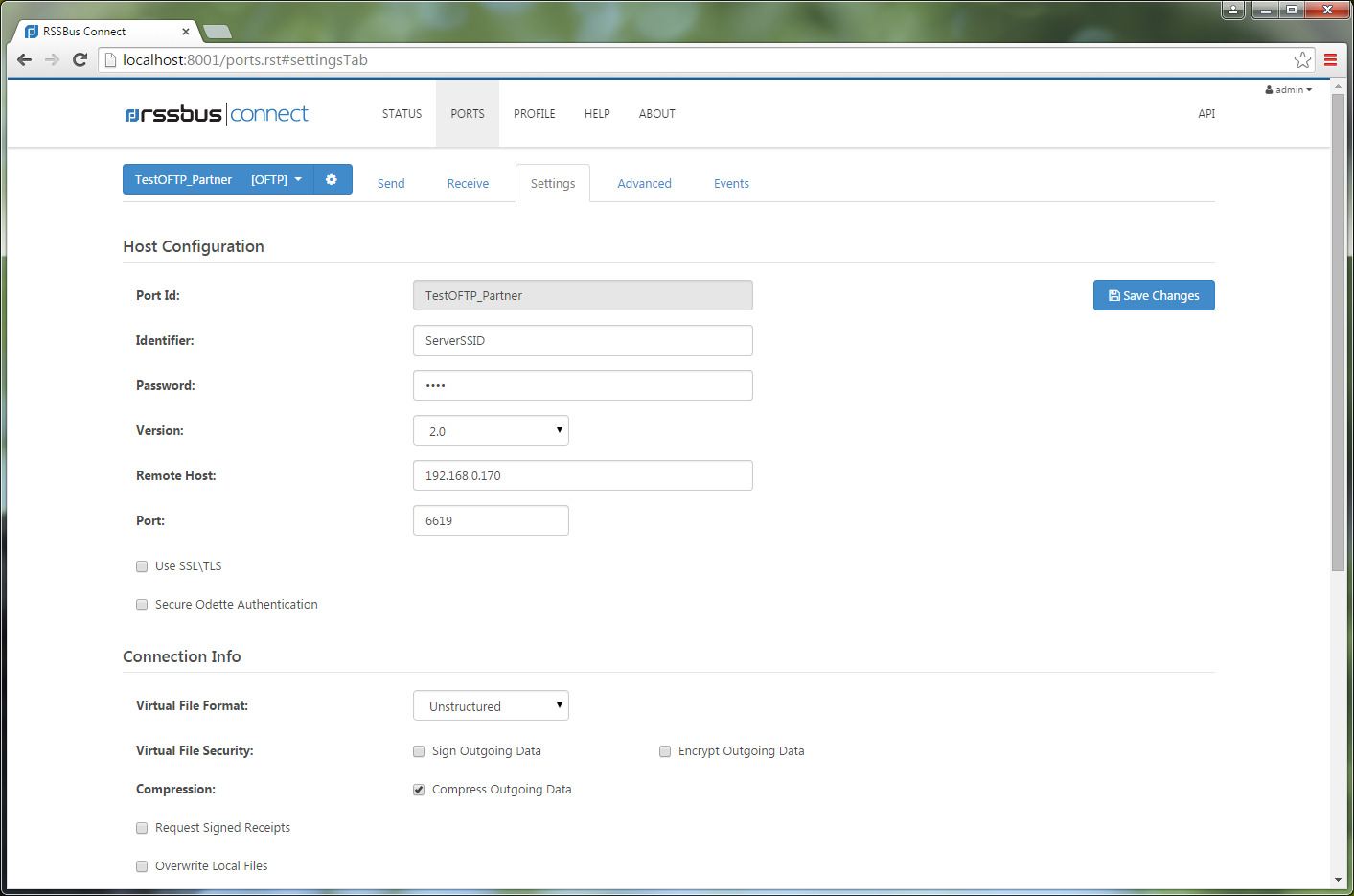
点击页面左侧边栏中齿轮样式图标,可以选择新增交易伙伴或删除已有的交易伙伴,然后通过“Settings”标签页面就可以设置此交易伙伴的各项配置信息。其中多数配置项都是可选的,但对于每位交易伙伴,以下配置项都是必填的。
- Port Id(Port/交易伙伴名称)
- Identifier(交易伙伴SSID)
- Password(交易伙伴SSID密码)
- Version(交易伙伴OFTP协议版本)
- Remote Host(交易伙伴远程主机地址)
- Port(交易伙伴接收数据端口)
1) Port Id(Port/交易伙伴名称):由于交易伙伴Odette Identifier/SSID Code可能会难以区分,在这个配置项下您可以自定义各交易伙伴的Port Id值,以便于您区别各个交易伙伴。更多
- 在测试案例中,组织名称被定义为TestOFTP_Partner,则”TestOFTP_Partner”就会显示在交易伙伴配置页面的左侧边栏中。
2) Identifier(交易伙伴SSID):作为OFTP数据传输过程中交易伙伴的身份标识,交易伙伴需将他的SSID提供给您。
3) Password(交易伙伴SSID密码):交易伙伴的SSID密码。
4) Version(交易伙伴OFTP协议版本):连接到某位交易伙伴时使用的OFTP协议的版本。更多
- 交易伙伴须给您提供这个信息。
- 对于SSL或是其他的连接安全选项,如加密和签名,需要OFTP2.0或更高版本。
5) Remote Host(交易伙伴远程主机地址):OFTP数据传输时,每位交易伙伴必须拥有唯一确定的远程主机地址。更多
- 您的交易伙伴应该提供这个信息,并确保这个远程主机地址是可以访问的。
6) Port(交易伙伴接收数据端口):您通过此端口访问交易伙伴的远程主机,即交易伙伴接收数据的端口。
发送 & 接收文件
配置完您和交易伙伴的信息之后,就可以使用OFTP通过互联网收发文件了。每位已配置好的交易伙伴都有一个 Send 和 Receive 显示发送和接收文件列表的标签页。
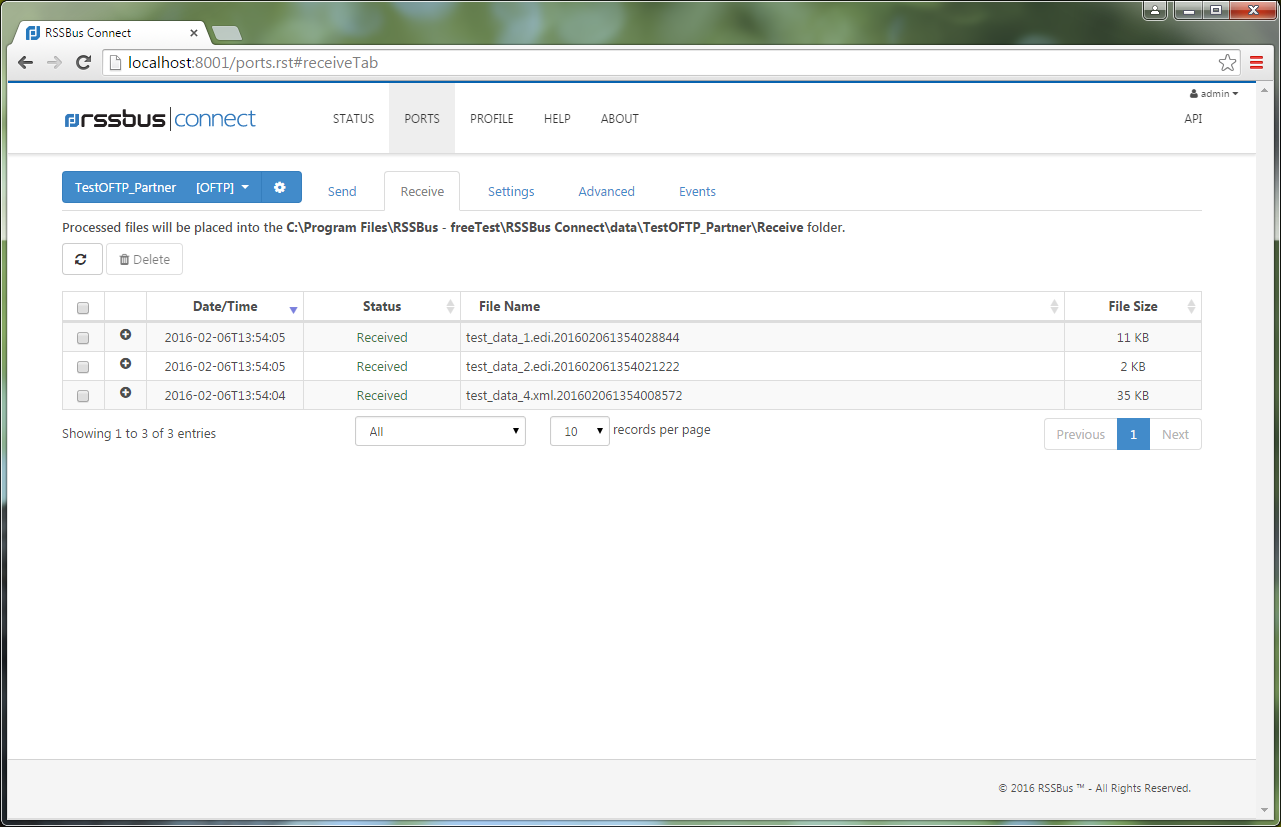
接收文件
每位交易伙伴的Receive页面会显示您从此交易伙伴接收到的所有文件。
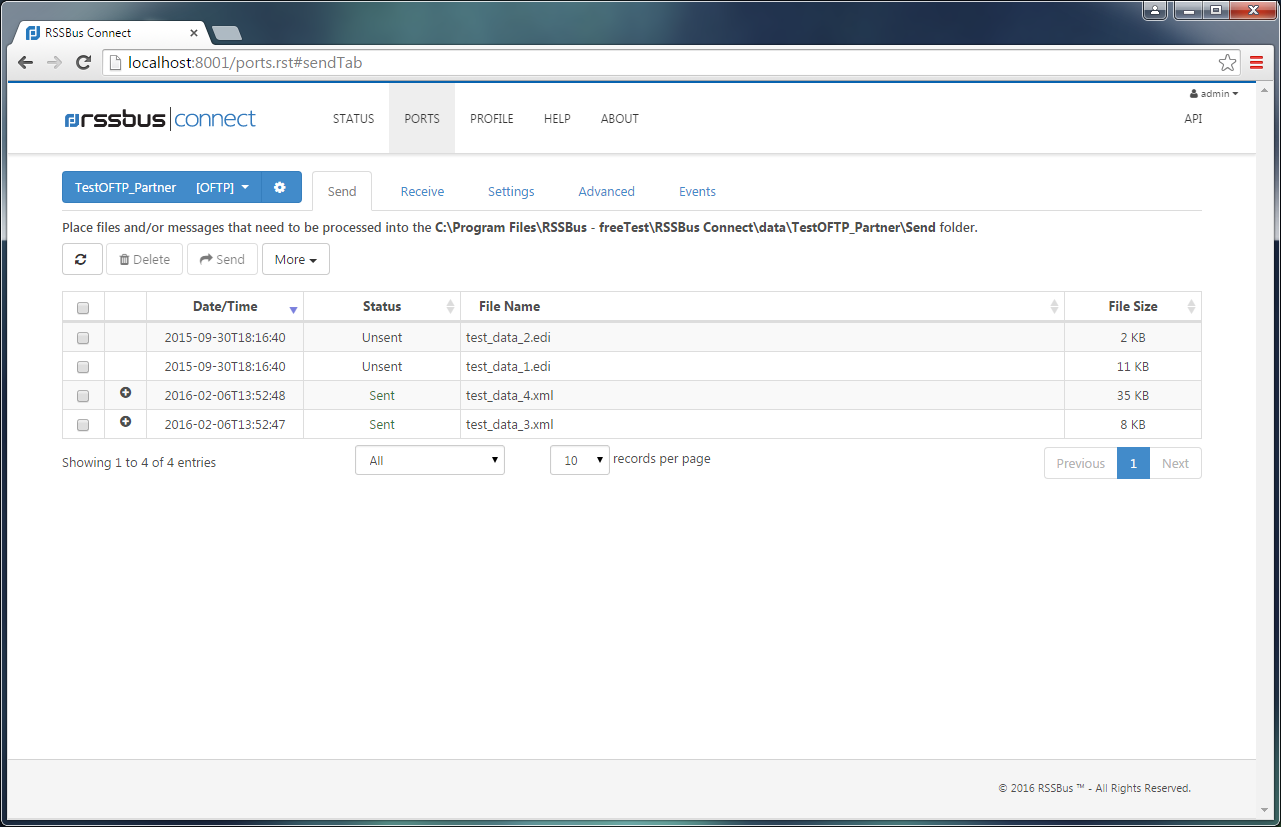
发送文件
您可以在这个标签页面发送文件给已有的交易伙伴,需要发送的文件需放置在此交易伙伴OFTP Port目录下的Send目录中。当手动发送成功后,您可以配置应用程序使其自动发送Send目录中的所有文件。当您初次配置交易伙伴资料时,可以通过以下步骤测试OFTP数据传输是否成功。更多
- 点击“Create Test Files”选项,系统会自动创建数个测试文件。
- 选择测试文件左侧的复选框,勾选需要发送的测试文件,点击“Send”按钮即可发送测试文件。
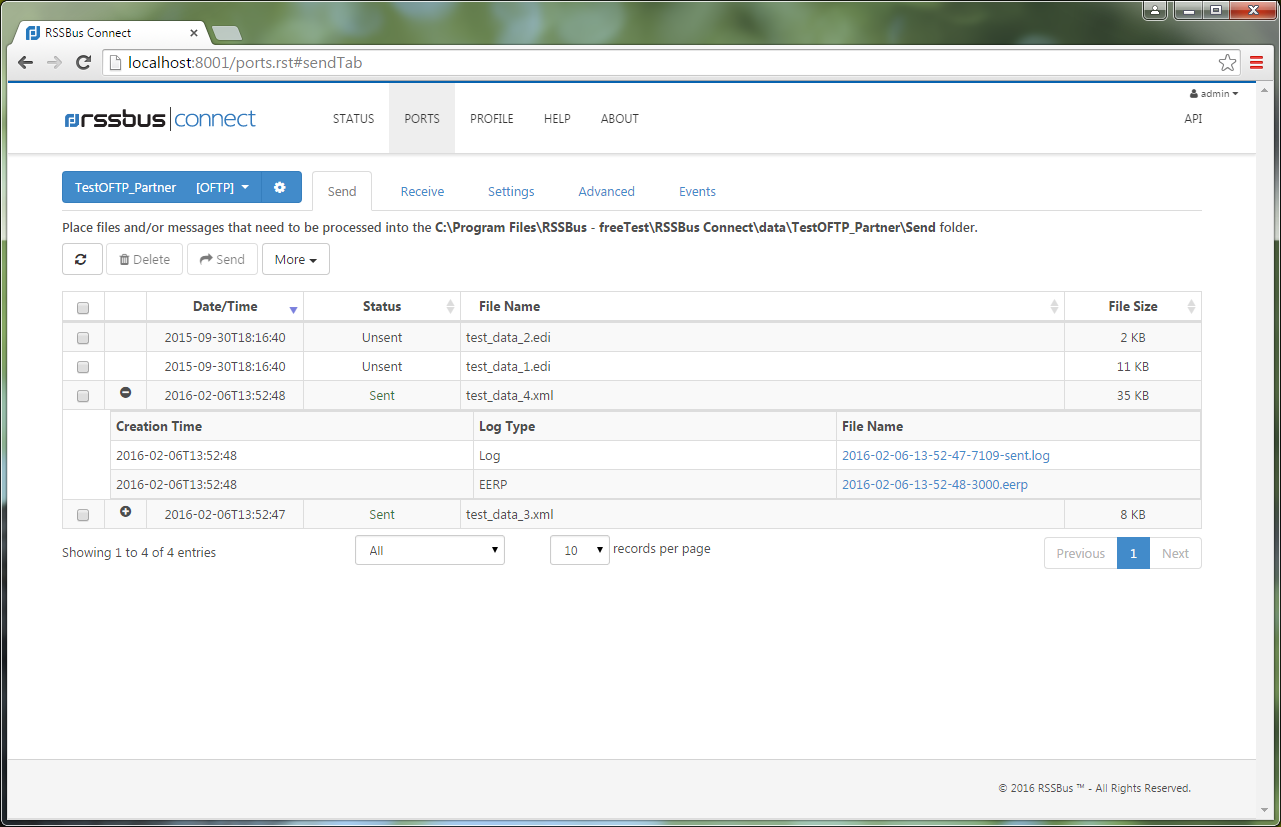
文件传输日志
向交易伙伴发送文件后,您可以在当前页面的文件列表上方看到传输状态。如果文件传输成功,可以看到绿色的成功状态消息,反之,会看到红色的包含详细原因的错误消息。同时,文件列表也会被更新并包含最新的传输日志内容。更多
- 点击“+”加号图标,展开已发送的文件行可以看到最新的传输日志详情。
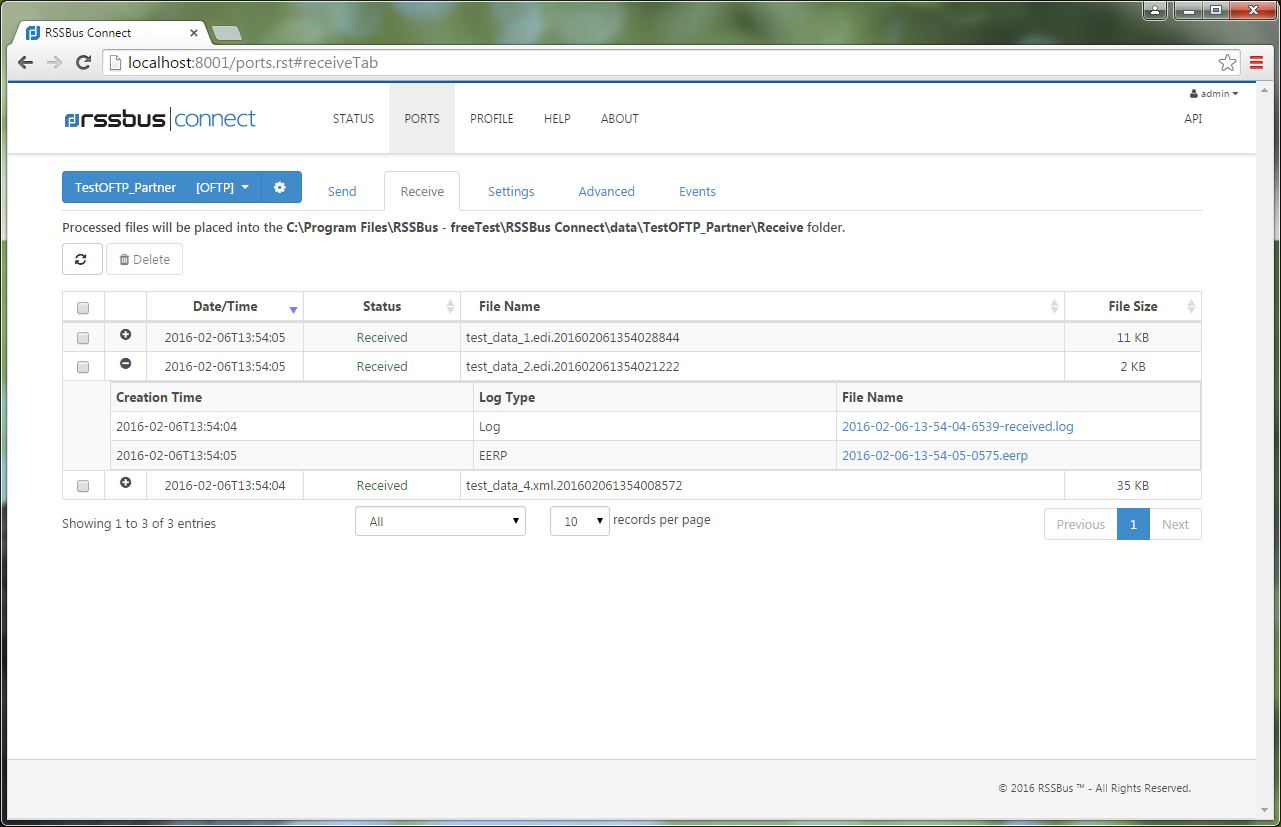
发送和接收的文件是单独运行的,您需要分别确认发送和接收文件都可以成功运行。
- 点击“+”加号图标,展开已接收的文件行可以查看和该文件相关的传输日志详情。
- 如果您点击日志文件链接,就可以从浏览器直接下载文件。
关于Automation Settings
为了应对数据自动发送过程中出现的错误,您可以在交易伙伴Port -> Settings -> Automation Settings下设置发送重试设置,使得应用程序在无用户干预的情况下应对传输错误。
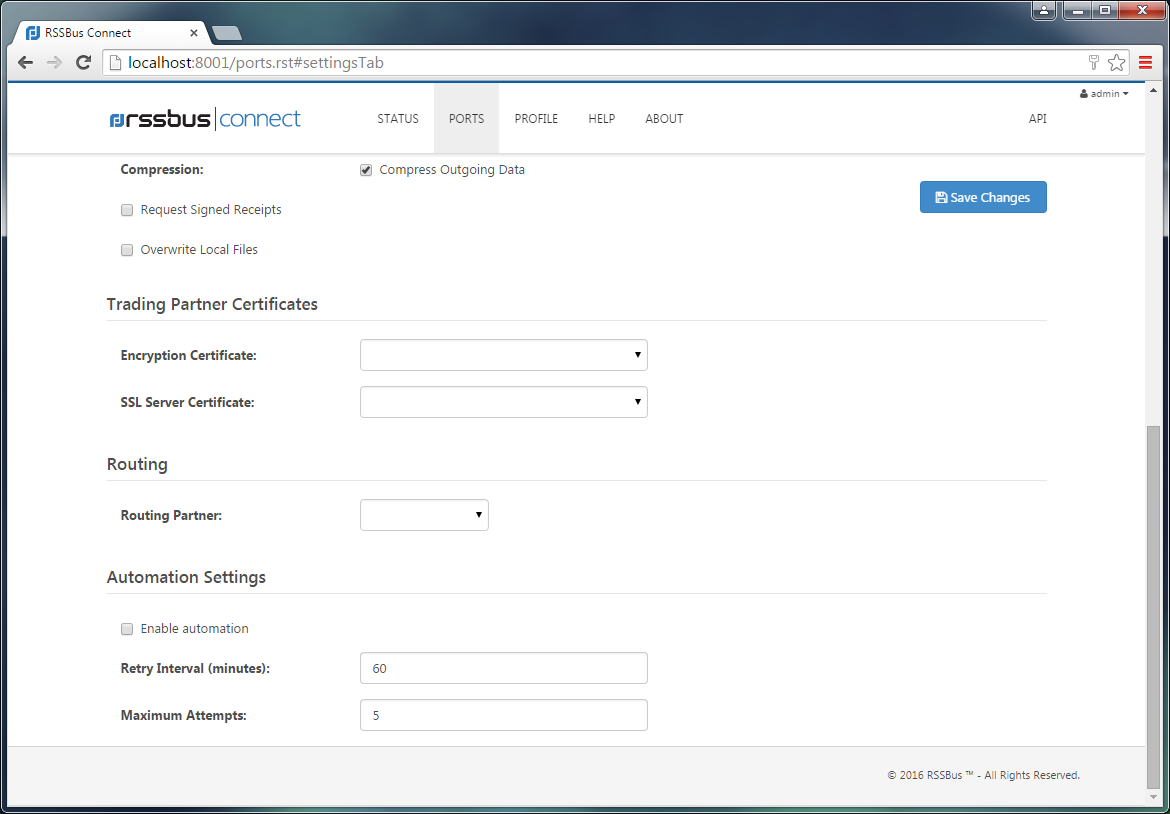
- 若勾选“Enable automation”,系统会自动将此Port中send目录下的文件发送至receive目录下。
- Retry Interval (minutes): 文件发送失败,重新发送间隔时长(分钟)。
- Maximum Attempts: 文件重新发送最大尝试次数。更多
- 在一次数据发送过程中,交易伙伴发送的response中缺少200 OK,则表示交易伙伴接收文件失败。
- 文件接收失败可能是由于交易伙伴Server的暂时性错误造成的。
- 系统默认间隔时长为60分钟,最大尝试次数为5次。

 AS2 认证信息
AS2 认证信息 OFTP 证书
OFTP 证书 SAP 证书
SAP 证书 知行之桥®
知行之桥®

